绘制可口可乐易拉罐图片的Photoshop教程
今天的教程效果是一枚写实的可口可乐易拉罐,优设译者ChloeRowe林雅诺教大家如何得心应手地利用图层样式,以及绘制阴影、高光还有水滴的方法。夏天来了,给自己一瓶冰镇过的可乐,清凉一下吧。
效果图:

步骤1
在Photoshop里新建一个800*800px的画布
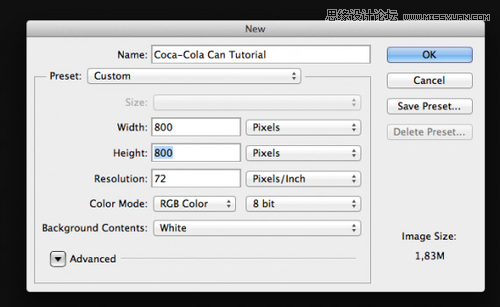
步骤2
创建一个垂直参考线和一个水平参考线。视图>新建参考线,选择水平和应用50%的位置。做同样的垂直参考线。
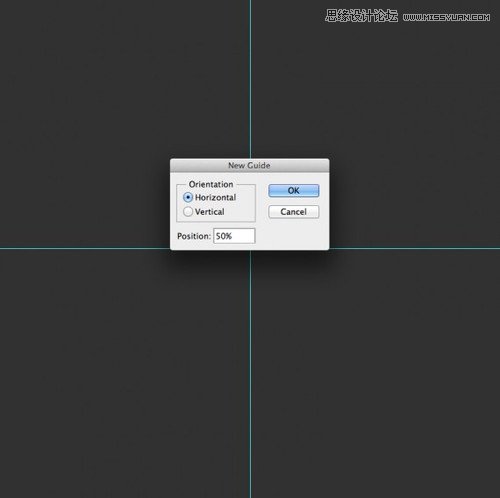
步骤3
使用一个图片供参考(虽然我没有完全按照真实的形式)。
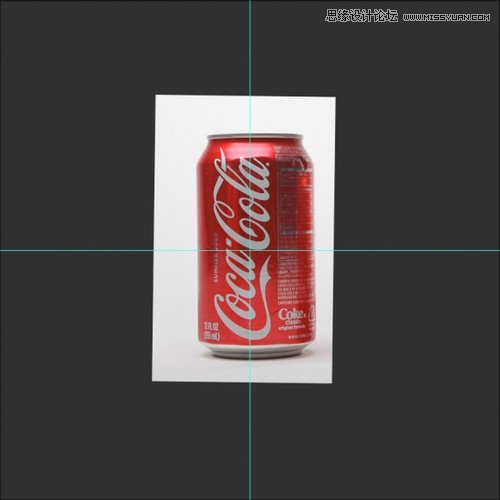
步骤4
用钢笔工具(P),开始画只是一半的红色形状。
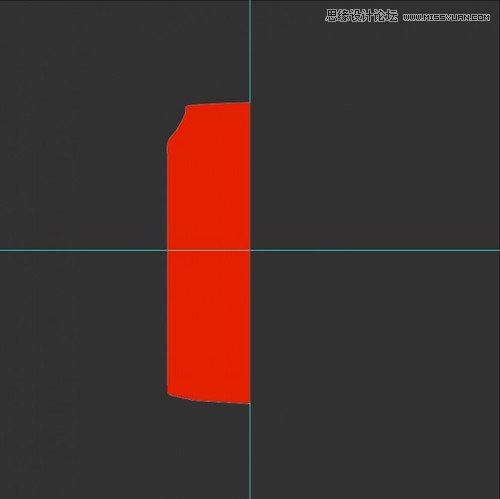
步骤5
Alt+左键,复制,然后按ctrl + T,水平翻转。
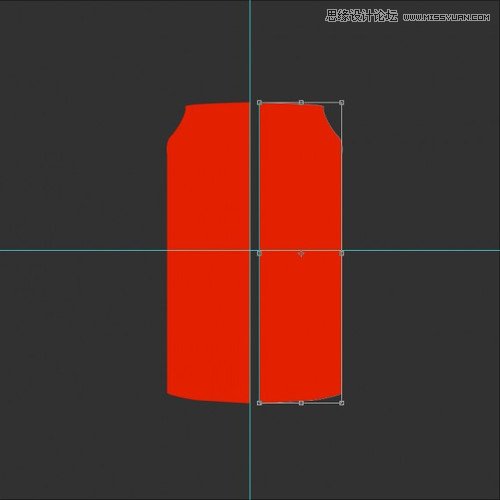
步骤6
现在用钢笔工具合并两个图层,或者栅格化图层,ctrl+E向下合并,现在是一个整体的易拉罐圆图形。
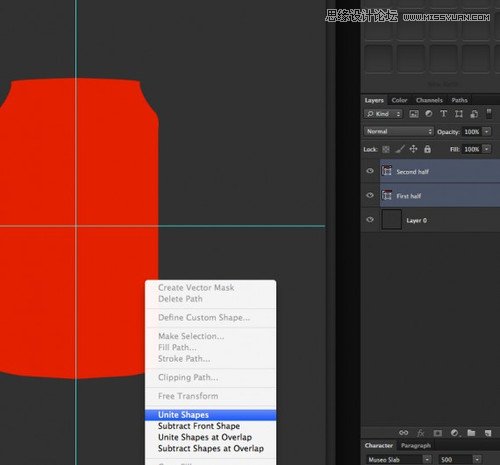
步骤7
选择不同的颜色,重复的顶部和底部部分的步骤。确保形状层顶部和底部的红色形状图层,也就是如图的顶边和底边。(或者用圆角矩形工具和钢笔工具画出来。)
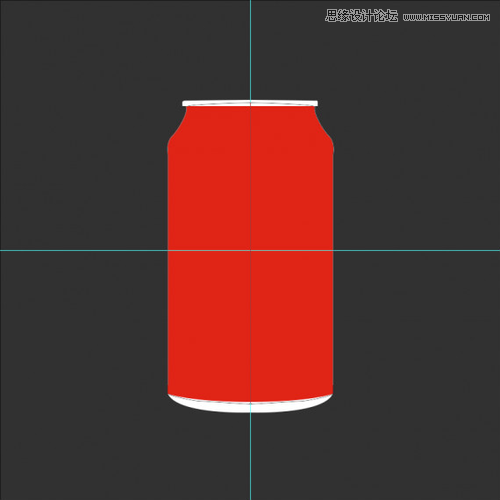
步骤8
复制红色形状图层,光标位置之间的两个红色形状图层,在两个图层之间,按住Alt +左键并单击创建剪切蒙版。如下图:
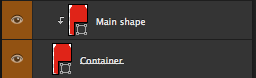
步骤9
我们来到了有趣的部分! 我们要让易拉罐看起来很逼真。选择命名为 Main shape的图层,打开混合选项面板(右键单击层>混合选项),渐变叠加,设置如下:

(#ca1112、#e7807e、#db3c36 、#d42113、#d72114 、#e88a89 、#e96c69 、#ed261c)
步骤10
用钢笔工具(P),创建一个新的黑色的形状,然后放置如下(图层放在Main shape图层之上):
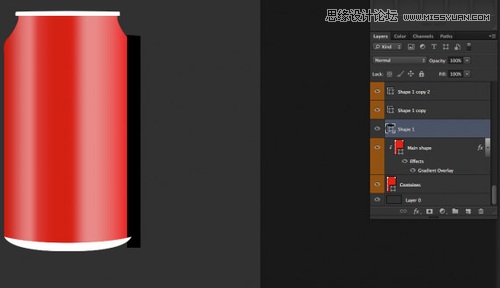
步骤11
右键单击黑色形状图层,将它转换为智能对象,然后执行滤镜>模糊>高斯模糊并输入值为14。最后,使新形状层剪切蒙版,就像你在步骤8。填充更改为70%。
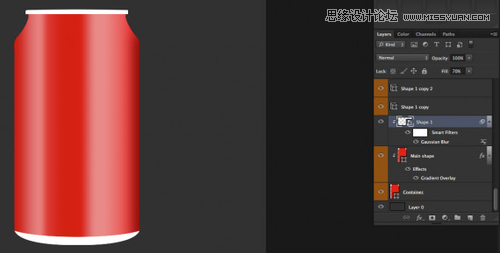
步骤12
用钢笔工具画出如下的图形。

步骤13
将它转换为智能对象,高斯模糊2,填充改为40%。建立剪切蒙版,设置混合模式为叠加。
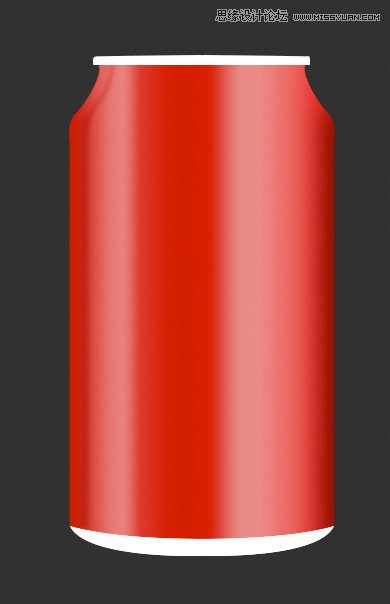
步骤14
创建一个新的形状,如下图,并命名为:水平div1。

步骤15
将它转换为智能对象并设置它与在前面的步骤一样的剪切蒙版。设置混合模式为柔光,高斯模糊值为4。

栏 目:ps鼠绘教程
本文地址:http://www.511p.com/psshuhui/6722.html
您可能感兴趣的文章
- 03-07用PS鼠绘临摹魔戒精灵王子头像图片
- 12-27鼠绘立体兰蔻香水玻璃瓶的PS教程
- 03-29绘制美味圣代冰淇淋广告海报的PS教程
- 03-18鼠绘立体逼真金属质感水表图片的PS教程
- 11-23Photoshop绘制水墨山水图案的香木折扇
- 03-31绘制盘子样式时尚钟表图片的PS教程
- 02-06把文艺女孩照片制成唯美手绘效果的PS教程
- 12-20绘制质感金属齿轮图片的PS鼠绘教程
- 04-01绘制质感数码相机镜头图片的PS鼠绘教程
- 03-03绘制逼真匕首刀具图片的Photoshop教程


阅读排行
推荐教程
- 03-12学习绘制透明塑料袋方形图标的PS教程
- 01-09绘制精致三星相机图片的Photoshop教程
- 03-10PS制作金属质感的音量调节开关图片
- 12-27绘制逼真立体复古收音机图片的PS鼠绘教程
- 03-31绘制盘子样式时尚钟表图片的PS教程
- 11-21鼠绘三个动漫角色人物图片的PS教程
- 01-19学习鼠绘艳丽梅花图片的PS教程
- 10-22鼠绘一双炯炯有神的漂亮眼睛
- 10-23漂亮女孩照片转手绘效果的PS教程
- 12-27鼠绘立体兰蔻香水玻璃瓶的PS教程



