合成蓝天白色婚纱照片的PS教程

最终效果

素材

一、打开原图,复制一层把图层混合模式改为“线性光”,按Alt键加上图层蒙版,用白色画笔把沙滩擦出来。

二、复制背景副本图层,把图层混合模式改为“正片叠底”,适当的降低图层的不透明度。这两步的操作是强化沙滩的色彩。

三、复制背景图层,置于背景副本2上方,图层混合模式改为“颜色加深”,按Alt键加上图层蒙版,用白色画笔把海面擦出来。这步操作的目的是强化海面的颜色。
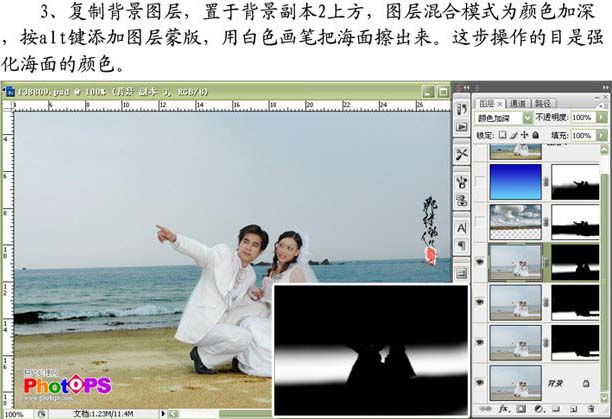
四、拖进天空素材图片,加上图层蒙版,用黑色画笔把不需要的地方擦掉,这一步目的是使天空充满活力。

五、新建一个图层,图层混合模式改为“叠加”,做蓝到青的线性渐变,加上图层蒙版,用黑色画笔把除填充以外的部位擦掉。

六、盖印图层。
七、选择菜单:图像 > 模式 > Lab模式,选择合拼,复制一层,执行菜单:图象 > 应用图象,参数设置如下图,然后按Alt键加上图层蒙版,用白色画笔把人物皮肤及头部涂出来。
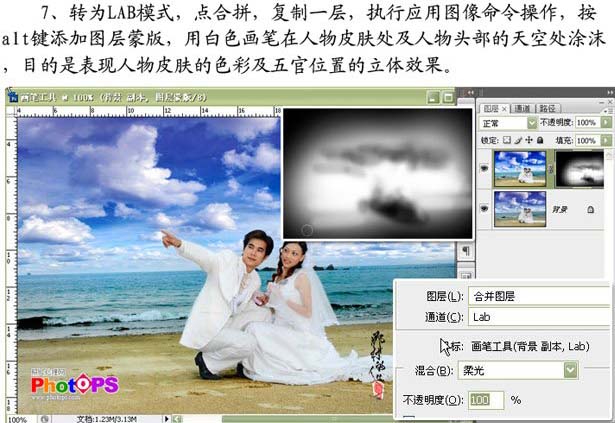
八、创建曲线调整图层,选择明度通道,参数设置如下图。

九、盖印图层,进入通道棉版,选择明度通道,进行USM锐化,再回到图层面版。

十、选择菜单:图象 > 模式 > RGB模式,选择合拼,提取红色选区,创建曲线调整图层,参数设置如下图。
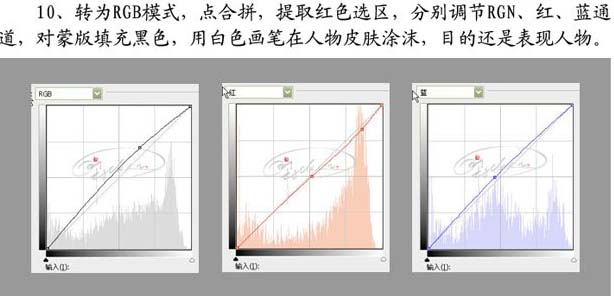

十一、盖印图层,执行自动颜色,加上图层蒙版,用黑色画笔擦出人物。

十二、盖印图层,再对人物进行一些细化处理。完成最终效果。

您可能感兴趣的文章
- 02-03PS合成水墨画风格的人物转手绘照片
- 01-20用PS合成黑白梦幻人物照片壁纸
- 11-03PS素材合成火红戈壁美女写真
- 03-27PS素材合成梦幻水彩人物照片
- 12-01PS素材合成梦幻蝴蝶仙子照片
- 01-31合成霓虹背景照片效果的PS教程
- 12-18照片合成水墨山水画的PS教程
- 03-01合成美女封面图片效果的PS教程
- 04-02合成蓝天白色婚纱照片的PS教程
- 03-03舞动的个性艺术背景合成教程


阅读排行
推荐教程
- 03-03舞动的个性艺术背景合成教程
- 12-18照片合成水墨山水画的PS教程
- 01-31合成霓虹背景照片效果的PS教程
- 12-01PS素材合成梦幻蝴蝶仙子照片
- 01-20用PS合成黑白梦幻人物照片壁纸
- 03-01合成美女封面图片效果的PS教程
- 01-03夕阳西下的美女合成照片效果
- 04-02用PS合成复古怀旧的照片效果
- 03-16多张照片合成的宣传海报
- 11-07学习梦幻风景照片的合成教程



