PS素材合成梦幻水彩人物照片

一、打开下图所示素材,用套索工具稍微把人物部分扣出来,如图2,按Ctrl + ALt + D羽化,数值为25。

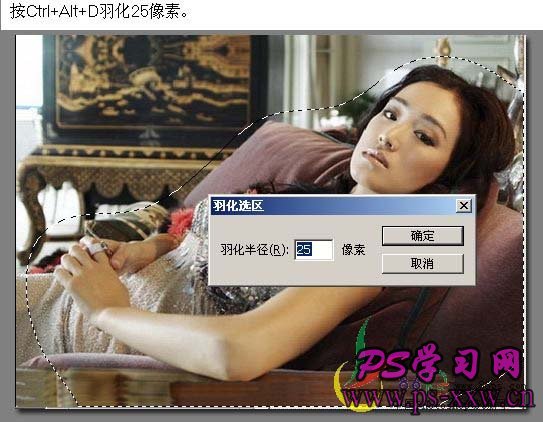
二、打开图3所示的素材,把抠出的人物复制进来,适当的调整大小如图4。
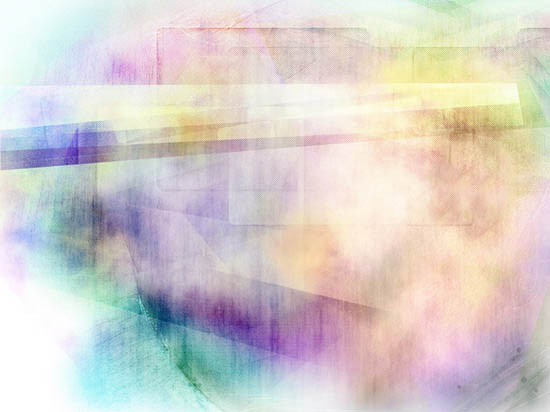

三、把人物的图层混合模式改为“叠加”,用套索工具在人物上半部分做选区,按Ctrl + Alt + D羽化20像素。
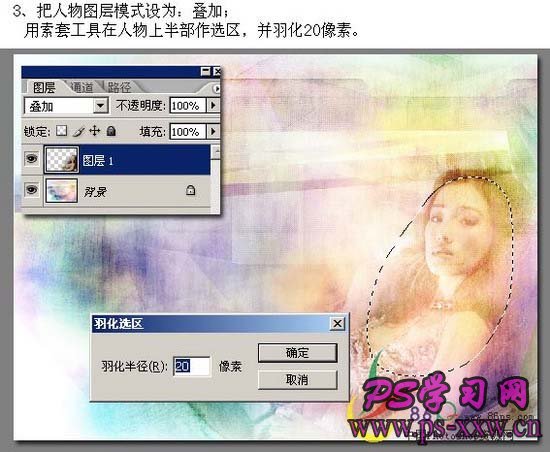
四、按Ctrl + J复制选区,得到图层2,图层混合模式:正常,不透明度改为:25%,再复制一层副本,模式改为“叠加”,不透明度改为:60%,效果如下图。
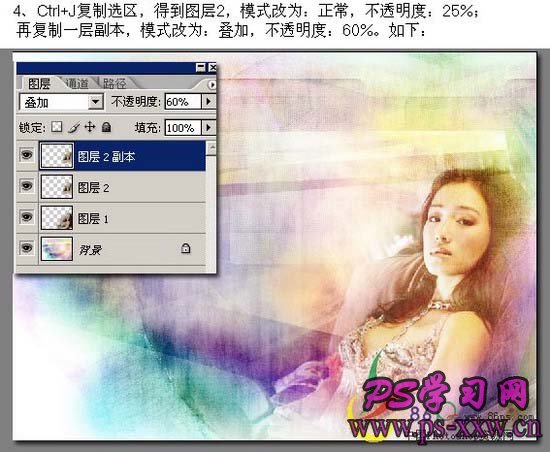
五、新建一个图层,按Ctrl + Alt + Shift + E盖印图层,执行:滤镜 > 模糊 > 高斯模糊,数值为7,确定后把图层混合模式改为“柔光”,效果如下图。
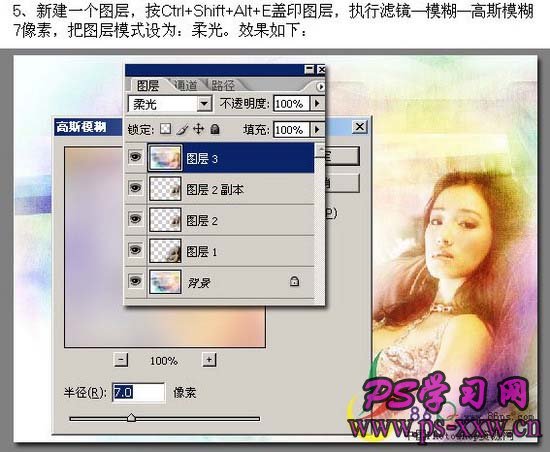
六、新建一个图层,按Ctrl + Alt + Shift + E盖印图层,用模糊工具在上面涂抹,把一些地方的纹理模糊一下,使其看起来没那么粗糙。
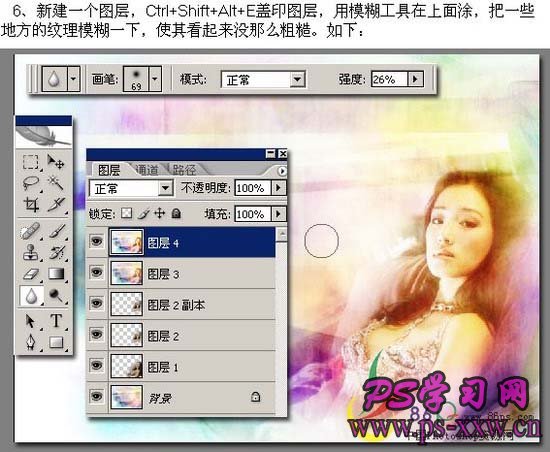
七、根据教程开头的步骤加入图9所示素材,图层名为图层5,将其模式改为“叠加”,复制一层副本,模式改为“柔光”,图层不透明度改为:30%,效果如图10。

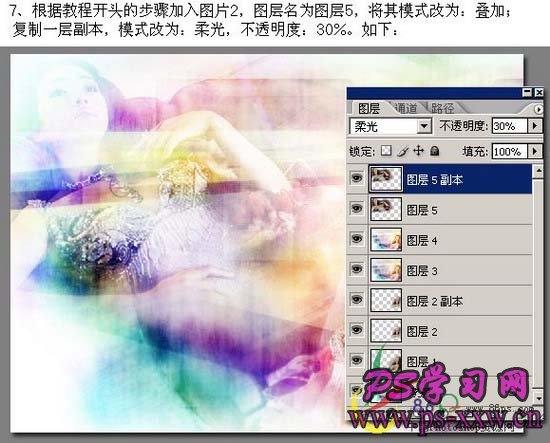
八、打开图11所示素材,图层名为图层6,模式设为“柔光”,用橡皮擦去生硬的边缘,复制一层,图层混合模式改为“柔光”,不透明度改为:50%,用移动工具把图层6副本稍微往右移动一点点,如图12。

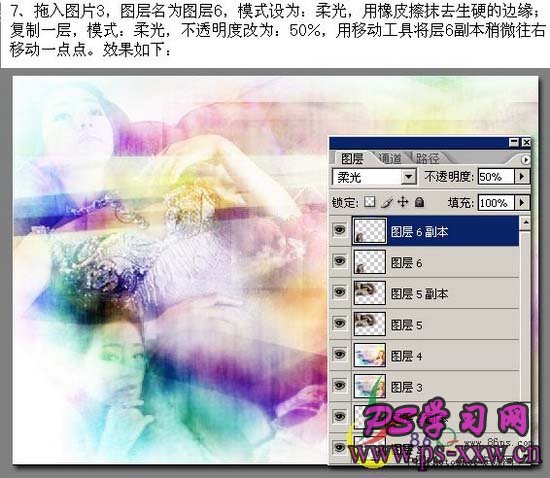
九、对图片整体做最后修饰,再打上你喜欢的签名及笔刷,完成最终效果。

您可能感兴趣的文章
- 02-03PS合成水墨画风格的人物转手绘照片
- 01-20用PS合成黑白梦幻人物照片壁纸
- 11-03PS素材合成火红戈壁美女写真
- 03-27PS素材合成梦幻水彩人物照片
- 12-01PS素材合成梦幻蝴蝶仙子照片
- 01-31合成霓虹背景照片效果的PS教程
- 12-18照片合成水墨山水画的PS教程
- 03-01合成美女封面图片效果的PS教程
- 04-02合成蓝天白色婚纱照片的PS教程
- 03-03舞动的个性艺术背景合成教程


阅读排行
推荐教程
- 03-03舞动的个性艺术背景合成教程
- 12-18照片合成水墨山水画的PS教程
- 01-31合成霓虹背景照片效果的PS教程
- 12-01PS素材合成梦幻蝴蝶仙子照片
- 01-20用PS合成黑白梦幻人物照片壁纸
- 03-01合成美女封面图片效果的PS教程
- 01-03夕阳西下的美女合成照片效果
- 04-02用PS合成复古怀旧的照片效果
- 03-16多张照片合成的宣传海报
- 11-07学习梦幻风景照片的合成教程



