绘制蝴蝶花纹图案的CorelDraw教程
本教程主要使用CorelDraw绘制时尚创意的蝴蝶花纹图案教程,教程主要运用矩形、直线、插入图块、图案填充、尺寸标注等命令来完成。在绘制图形对象前,要添加并设置好各个图层属性,以便以后的操作。在插入图形对象和图案填充时要设置好旋转角度与比例因子的大小。下面让我们一起来学习吧。
先看看效果图

下面是教程
执行【文件】>【新建Ctrl+N】命令,如图所示
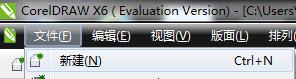
单击【工具栏】>【轮廓工具F12】命令,如图所示
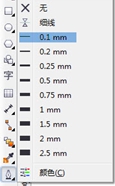
使用【轮廓工具F12】命令,绘制图形 ,如图所示

接着继续使用【轮廓工具F12】命令,绘制如图所示
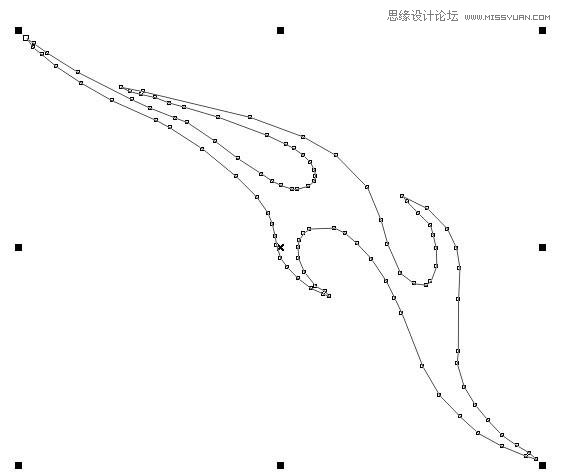
框选两个图形,使用【群组Ctrl+G】命令,将两个图形群组,如图所示

(如果自己轮廓线创建不好的话,可以描!我就怎么干的!)
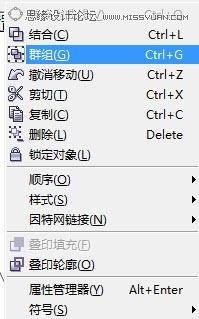
单击【挑选工具】命令,选中图形,按【鼠标左+右键】来完成复制和粘贴,如图所示

.双击图形执行【旋转】命令,旋转一定角度,如图所示
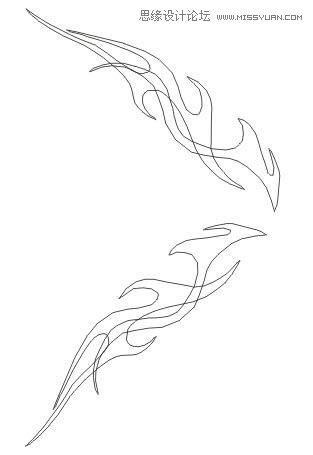
将图形执行【群组Ctrl+G】,按【鼠标左+右键】来完成复制和粘贴对象,选定其中一个使用【镜像工具】,如图所示
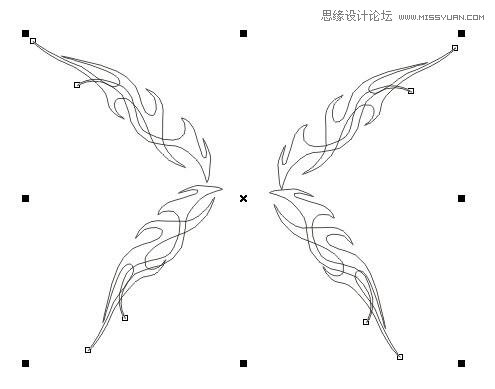
使用【轮廓工具F12】命令,绘制图形 如图所示
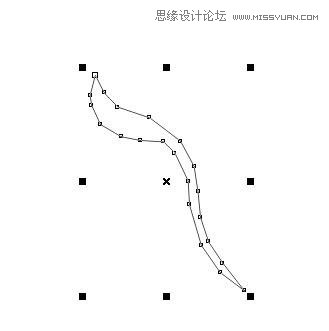
【鼠标左+右键】来完成复制和粘贴对象,选定其中一个使用【镜像工具】,如图所示
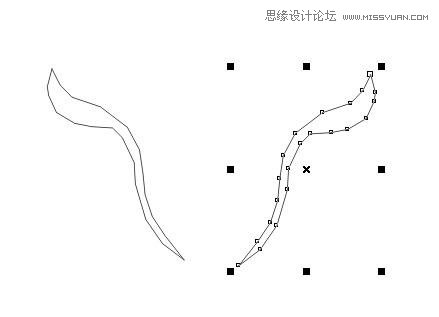
执行【椭圆工具F7】,画一个圆形,使用【轮廓工具F12】命令,绘制图形绘制蝴蝶中间部分,如图所示
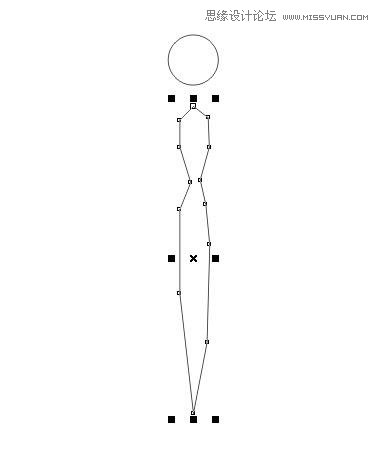
执行【挑选工具】命令,将蝴蝶排列起来,然后使用【群组Ctrl+G】工具,如图所示
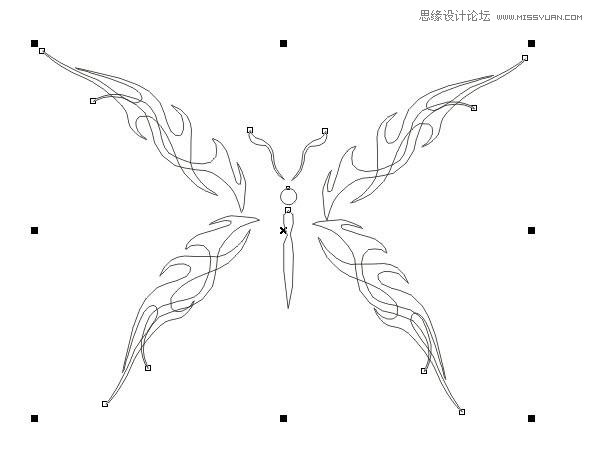
(形状勾出来了,这里面我没有按顺序创建图形部分 因为是做完又写的新手教程 这个习惯不好不好!!)
下面就是上色的部分了!
使用【渐变填充F11】C:0 M:89 Y:77 K:0等相近色。如图所示!

渐变之后得到,如图所示
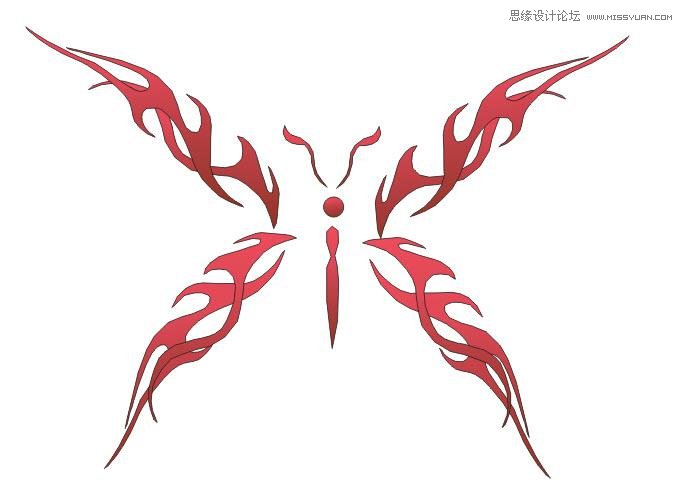
选中图形,在【颜色调板】中,按【鼠标右键】把整体描边去掉即可,如图所示
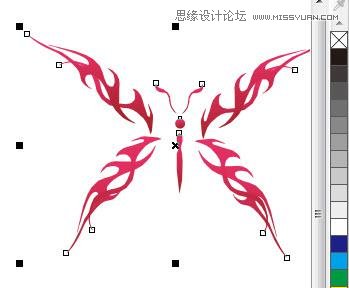
最后效果

上一篇:Illustrator设计立体空间主题文字LOGO图片
栏 目:ps绘图教程
本文标题:绘制蝴蝶花纹图案的CorelDraw教程
本文地址:http://www.511p.com/pshuitu/5933.html
您可能感兴趣的文章
- 12-17绘制立体风格游戏场景插画图片的AI教程
- 10-08CorelDraw软件勾勒出荷花线条图片效果
- 01-04绘制绚丽多彩城市夜景光影插画的AI教程
- 01-10制作中文字体排版设计的CorelDraw教程
- 10-15绘制扁平化泳池插画图片的Illustrator教程
- 12-04绘制蝴蝶花纹图案的CorelDraw教程
- 10-15Illustrator设计立体空间主题文字LOGO图片
- 02-06制作旋转彩色花纹海报图片的Coreldraw教程
- 01-11Illustrator软件绘制七彩卡通蜗牛图片
- 11-09绘制扁平化绿色房屋森林插画图片的AI教程


阅读排行
推荐教程
- 02-23设计鲜花缠绕船锚插画图片的AI教程
- 03-06Illustrator绘制获奖庆祝平面插画图片
- 10-10绘制平面卡通风格小猪佩奇插画的AI教程
- 12-17绘制立体风格游戏场景插画图片的AI教程
- 12-07Illustrator绘制立体城市建筑场景图片
- 02-06制作旋转彩色花纹海报图片的Coreldraw教程
- 12-05CorelDRAW绘制鲜艳梅花树枝图片效果
- 01-11Illustrator软件绘制七彩卡通蜗牛图片
- 11-08CorelDRAW软件绘制中文字体LOGO图片
- 12-27CorelDRAW软件绘制立体金属齿轮图片



