怎样用PS制作甜美青黄色婚纱照片
素材图片背景为纯绿色有点单一。需要增加一些补色及高光等来丰富画面。处理的时候可以把较亮的绿色转为黄绿色,较暗的绿色转为青绿色,再添加一些高光即可。
最终效果

原图

一、ps打开素材图片,创建色相/饱和度调整图层,选择绿色,用吸管吸取树叶颜色再调整,参数设置如图1,效果如图2。这一步把绿色转为黄绿色。
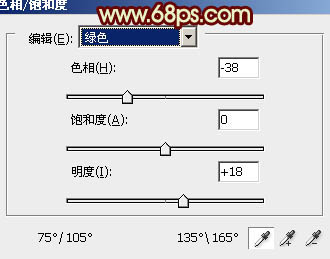

二、按Ctrl + Alt + 2 调出高光选区,新建一个图层填充淡黄色:#FAFAB9,不透明度改为:20%,效果如下图。这一步给图片的高光部分增加淡黄色。
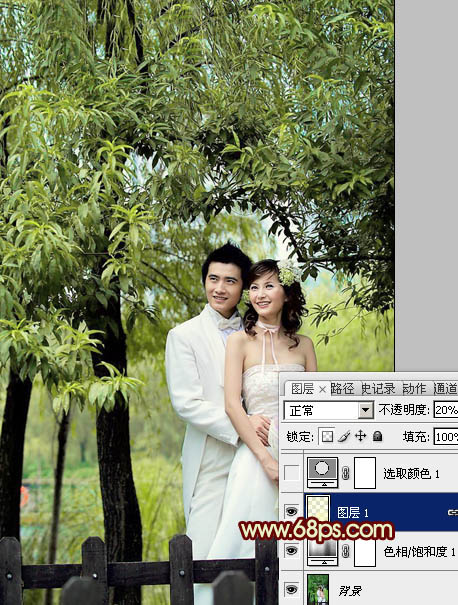
三、创建可选颜色调整图层,对黄、绿、青、黑进行调整,参数设置如图4 - 7,效果如图8。这一步增加图片的黄色,同上给图片暗部增加暗红色。
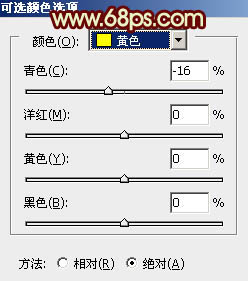
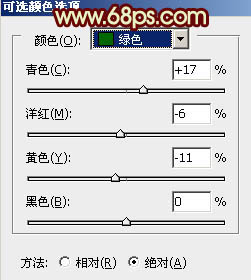
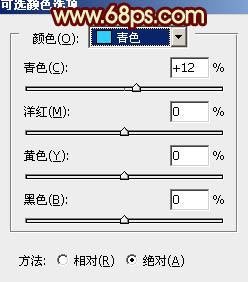
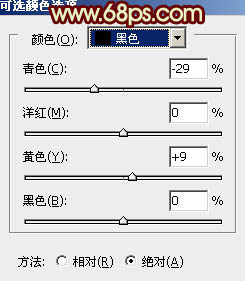

四、新建一个图层,填充淡黄色:#FAFAB9,混合模式改为“滤色”,不透明度改为:80%。按住Alt键添加图层蒙版,用白色画笔把顶部需要增加高光的地方擦出来,效果如下图。

五、创建色彩平衡调整图层,对中间调,高光进行调整,参数设置如图10,11,效果如图12。这一步给图片的高光部分增加淡青色。
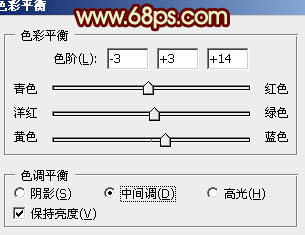
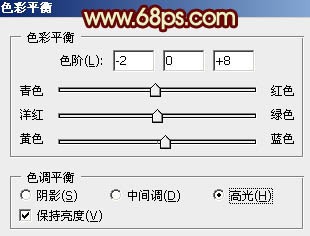
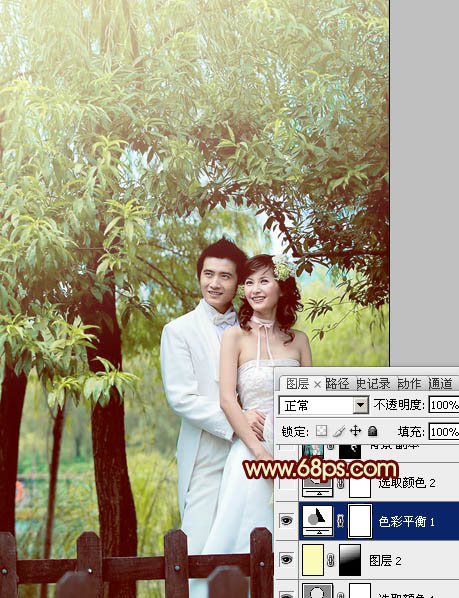
您可能感兴趣的文章
- 11-27PS把俏皮情侣婚纱照片调成唯美淡黄色
- 12-22黄绿色清新小女孩写真照片后期处理
- 11-04如何用PS调出淡紫色漂亮女神照片
- 02-16怎样用PS制作甜美青黄色婚纱照片
- 04-03PS把树林中拍摄的女生照片调成青绿色
- 01-29用PS对路边街拍美女照片美化调色处理
- 11-24PS调成紫色阳光效果的海滩美女照片
- 01-30PS把草地上的人物照片调成紫色阳光效果
- 03-05PS把坐在树林中的女生照片调成淡青色
- 10-17PS调出怀旧暖色调的甜美女生照片


阅读排行
推荐教程
- 01-02PS制作躺在床上的冷艳美女
- 11-23把图片色调变成咖啡色效果
- 01-29用PS对路边街拍美女照片美化调色处理
- 02-11灰暗肤色人物照片如何PS提亮美白
- 11-21PS把漂亮的学生妹照片调成淡蓝色
- 11-15学习动漫图片的PS抠图方法
- 01-18用照片处理成海报效果的方法
- 02-18PS调出金色阳光照耀下的树林女孩照片
- 03-01修复偏暗背光人物照片的PS教程
- 12-10如何用PS把小清新女孩照片调为橙红色



