如何用PS调出淡紫色漂亮女神照片
效果图是一种与中性色比较接近的冷色,调色之前需要先降低图片的饱和度,做成近似中性色效果。然后用调色工具在高光及暗部增加蓝色,其它部分增加一点暖褐色即可。
最终效果

原图

一、ps打开素材图片,创建色相/饱和度调整图层,对全图、绿、青通道进行调整,参数设置如图1 - 3,效果如图4。这一步把整体转为较为中性的颜色。
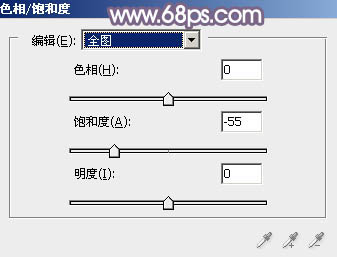
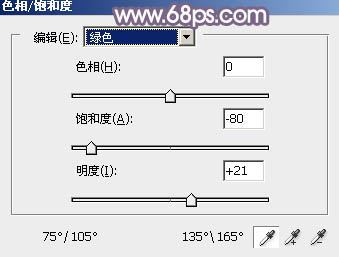
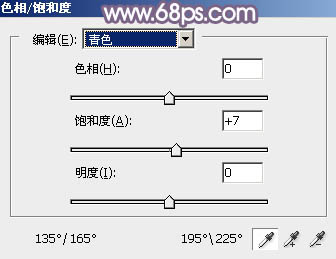

二、按Ctrl + J 把当前色相/饱和度调整图层复制一层,不透明度改为:70%,效果如下图。

三、创建可选颜色调整图层,对白,中性色进行调整,参数设置如图6,7,效果如图8。这一步给图片增加暖色,高光部分增加淡蓝色。
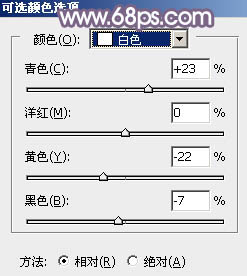
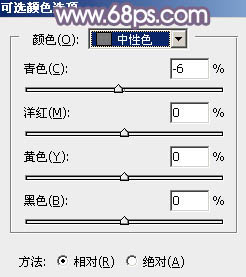

四、创建曲线调整图层,对RGB、红、绿、蓝通道进行调整,参数设置如图9 - 12,效果如图13。这一步稍微把图片暗部颜色调亮,并微调高光及暗部颜色。
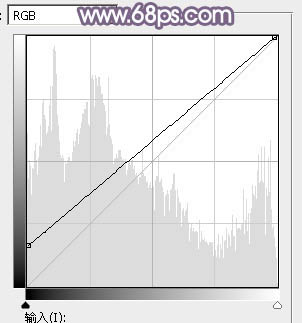
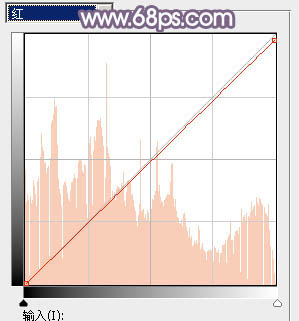

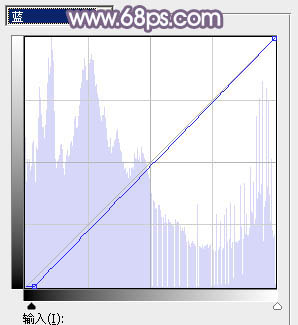

五、创建可选颜色调整图层,对红、白、中性、黑进行调整,参数设置如图14 - 17,效果如图18。这一步把图片中的中性色调亮,暗部增加红褐色,高光部分增加淡蓝色。
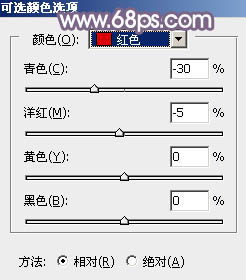
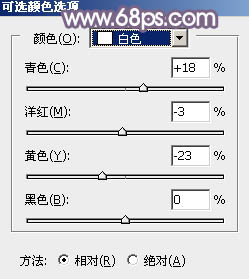
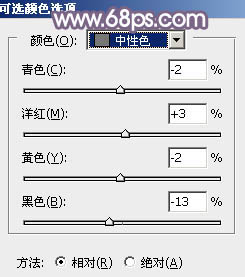
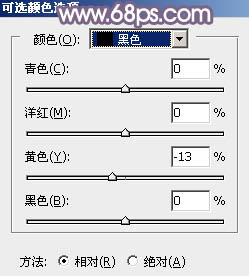

六、创建曲线调整图层,对RGB,红通道进行调整,参数及效果如下图。这一步增加暗部及高光部分的亮度。
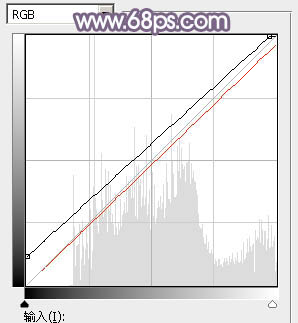

您可能感兴趣的文章
- 11-27PS把俏皮情侣婚纱照片调成唯美淡黄色
- 12-22黄绿色清新小女孩写真照片后期处理
- 11-04如何用PS调出淡紫色漂亮女神照片
- 02-16怎样用PS制作甜美青黄色婚纱照片
- 04-03PS把树林中拍摄的女生照片调成青绿色
- 01-29用PS对路边街拍美女照片美化调色处理
- 11-24PS调成紫色阳光效果的海滩美女照片
- 01-30PS把草地上的人物照片调成紫色阳光效果
- 03-05PS把坐在树林中的女生照片调成淡青色
- 10-17PS调出怀旧暖色调的甜美女生照片


阅读排行
推荐教程
- 01-02PS制作躺在床上的冷艳美女
- 11-23把图片色调变成咖啡色效果
- 01-29用PS对路边街拍美女照片美化调色处理
- 02-11灰暗肤色人物照片如何PS提亮美白
- 11-21PS把漂亮的学生妹照片调成淡蓝色
- 11-15学习动漫图片的PS抠图方法
- 01-18用照片处理成海报效果的方法
- 02-18PS调出金色阳光照耀下的树林女孩照片
- 03-01修复偏暗背光人物照片的PS教程
- 12-10如何用PS把小清新女孩照片调为橙红色



