CorelDRAW制作漂亮广告雨伞图片效果
时间:2021-10-19 08:06:01|栏目:ps绘图教程|点击: 次
教程将向朋友们介绍如何利用CDR快速绘制雨伞,教程属于初级CDR教程,学习起来比较简单,适合初级CDR学习者学习,喜欢的朋友快来学习一下制作方法吧。
我们先来看看制作出的效果:

下面是具体的制作方法介绍:
第一步:在CDR里面画一条直线。旋转负45度,如下图
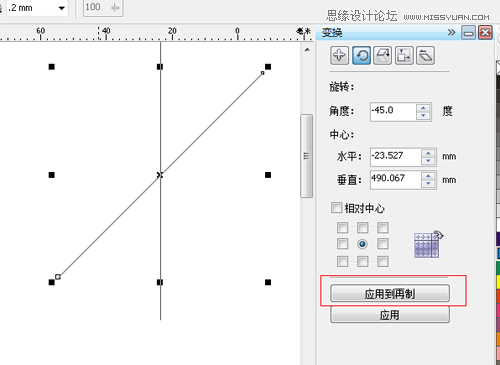
再画一个圆,全选按上下左右居中,如下图
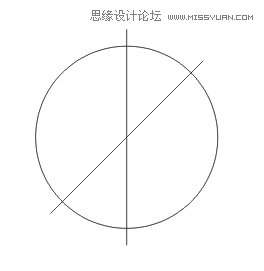
选中两条线再选中圆,再按修剪,如下图。
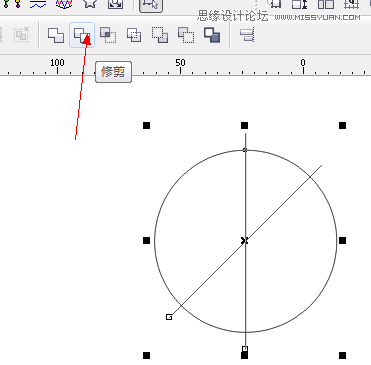
删除两条线得到得到下左图,CTRL+K打散此图。删除红线部分。
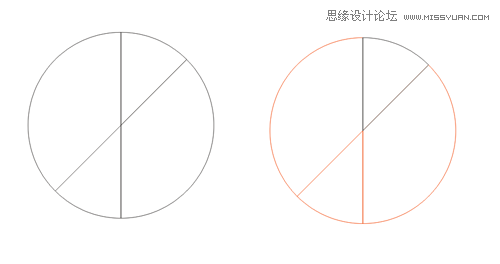
得到雨伞的一面。但是他是斜的。我们打字,放logo不方便。那我们就旋转22.7度。在垂直镜像得到下图。

填充颜色,打上字。
随便给里面加些修饰(这部分大家自己想了。雨伞边上加些修饰,中间logo就可以了。)
如图

全部选中,群组,按ALT+F8调出变换面板,设置如图,点击应用到复制。(水平和垂直那里不用填写)
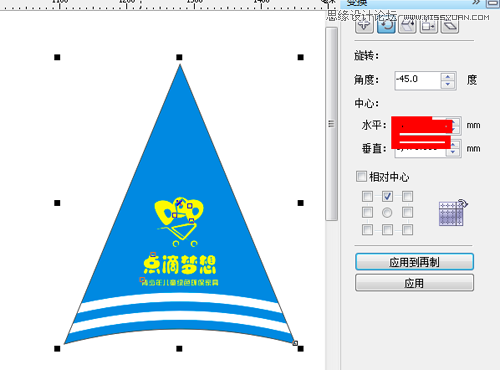
连续按8次“应用到复制”
得到如下图。

栏 目:ps绘图教程
本文地址:http://www.511p.com/pshuitu/5926.html
您可能感兴趣的文章
- 12-17绘制立体风格游戏场景插画图片的AI教程
- 10-08CorelDraw软件勾勒出荷花线条图片效果
- 01-04绘制绚丽多彩城市夜景光影插画的AI教程
- 01-10制作中文字体排版设计的CorelDraw教程
- 10-15绘制扁平化泳池插画图片的Illustrator教程
- 12-04绘制蝴蝶花纹图案的CorelDraw教程
- 10-15Illustrator设计立体空间主题文字LOGO图片
- 02-06制作旋转彩色花纹海报图片的Coreldraw教程
- 01-11Illustrator软件绘制七彩卡通蜗牛图片
- 11-09绘制扁平化绿色房屋森林插画图片的AI教程


阅读排行
推荐教程
- 02-23设计鲜花缠绕船锚插画图片的AI教程
- 03-06Illustrator绘制获奖庆祝平面插画图片
- 12-17绘制立体风格游戏场景插画图片的AI教程
- 10-10绘制平面卡通风格小猪佩奇插画的AI教程
- 12-07Illustrator绘制立体城市建筑场景图片
- 02-06制作旋转彩色花纹海报图片的Coreldraw教程
- 12-05CorelDRAW绘制鲜艳梅花树枝图片效果
- 11-08CorelDRAW软件绘制中文字体LOGO图片
- 01-11Illustrator软件绘制七彩卡通蜗牛图片
- 01-10制作中文字体排版设计的CorelDraw教程



