CorelDRAW绘制漂亮圣诞丝带图案效果
本教程主要使用Coreldraw制作漂亮的圣诞节红色丝带,营造圣诞节气氛,是我从别的网站上转载过来的,看制作过程并不难,希望大家也可以学习到新知识。
先看看效果图
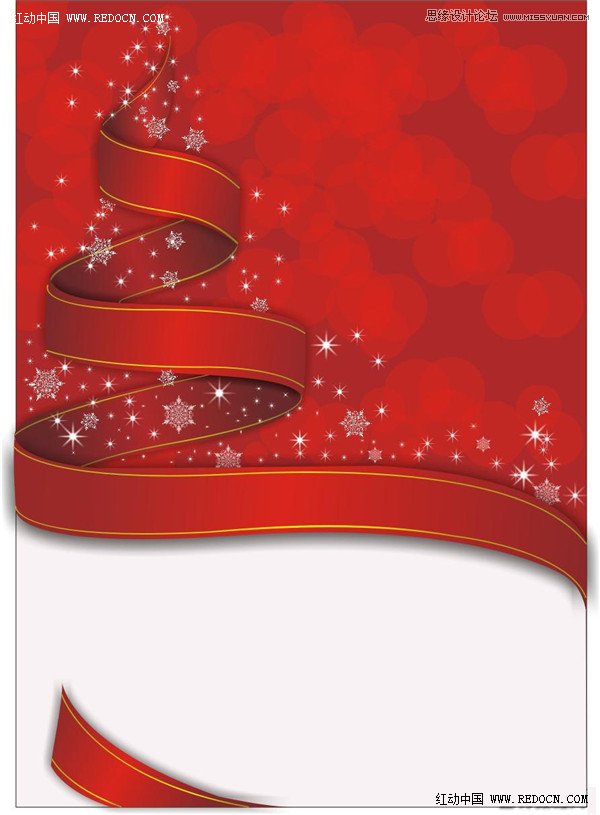
具体的制作步骤如下:
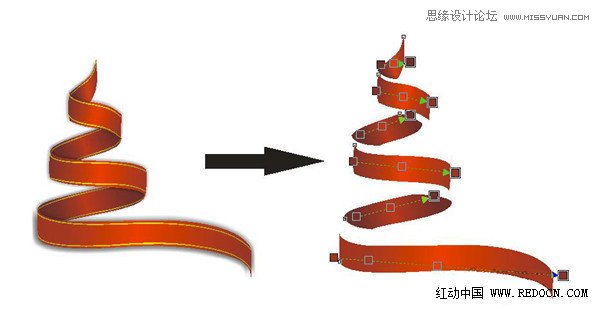
先搞那个带,这个解剖了是这样子,画出形状然后拼起来,很容易,然后渐变颜色自己把握,我自己都弄得不怎么样。
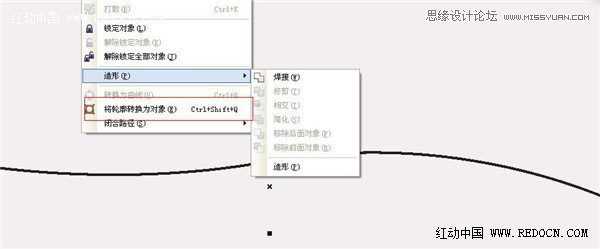
这根黄色的线先用贝塞尔或者钢笔沿着红色图形的边画,然后轮廓大小也是你自己把握,再然后选中轮廓,转换为对象,接着下面这样渐变。
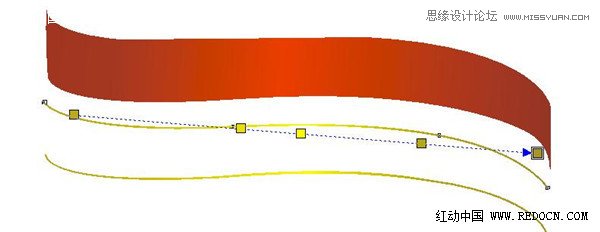
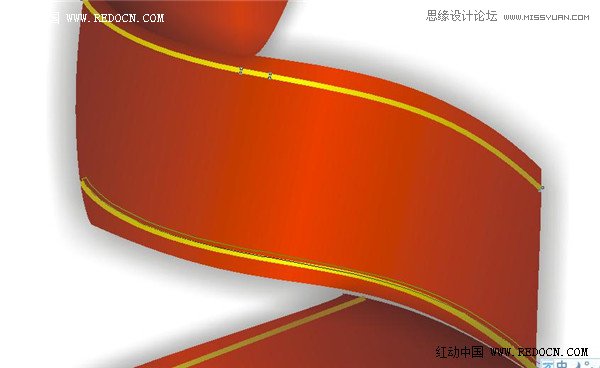
每条线都要转换为对象才可以渐变,但是渐变你不用再调,你只要右键选中已经调好渐变的那条线,然后拖到还没渐变的线上,会弹出一个框,你点那个复制填充。
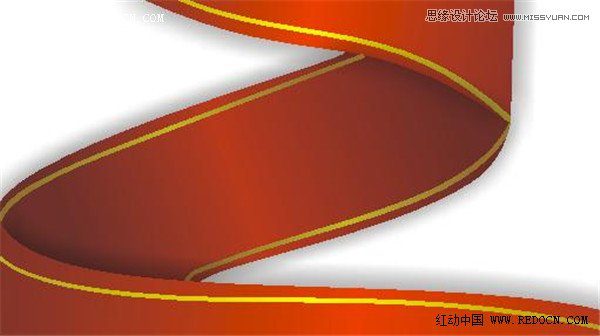
忘了说了,这个位置的颜色要比其它位置暗。
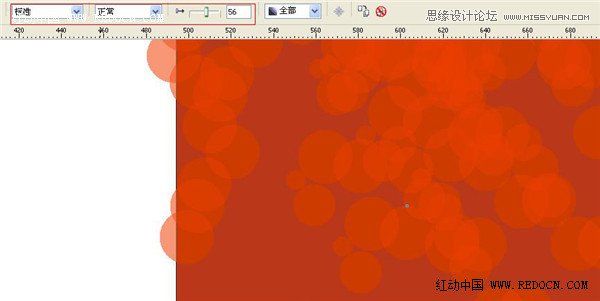
这个,就是画个圆,红色,设置不透明度,然后复制复制复制。
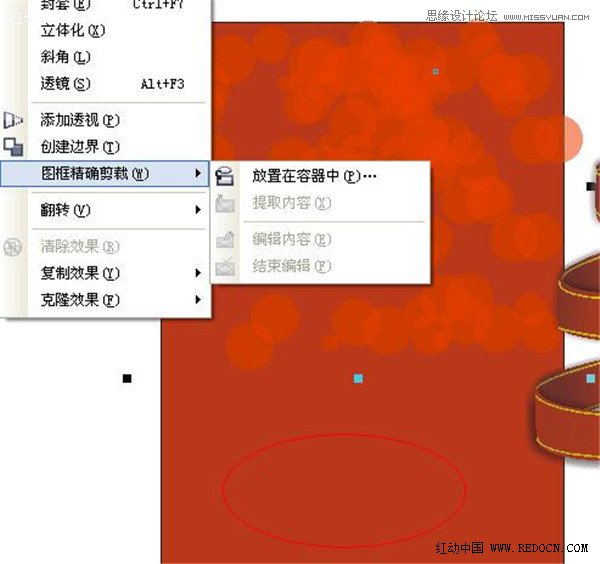
然后全部选中精确裁剪到框里面。
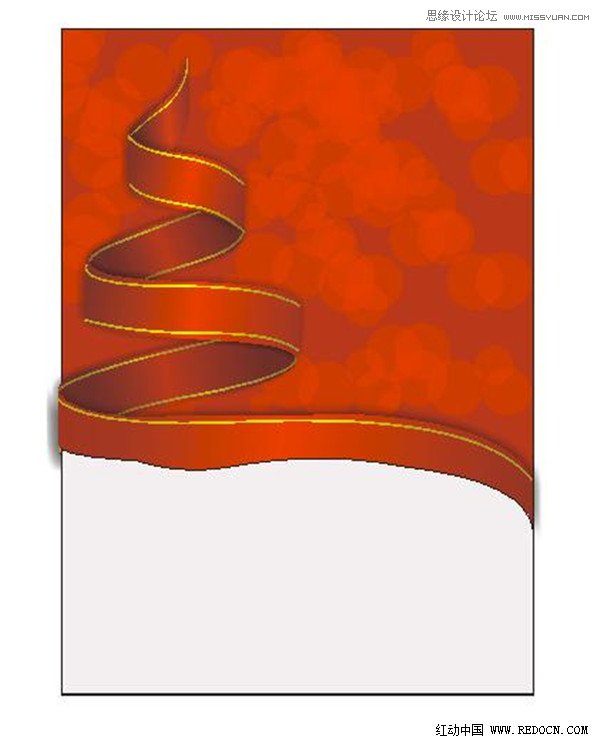
那个带放在这个位置,然后画个这个灰白色的图形。
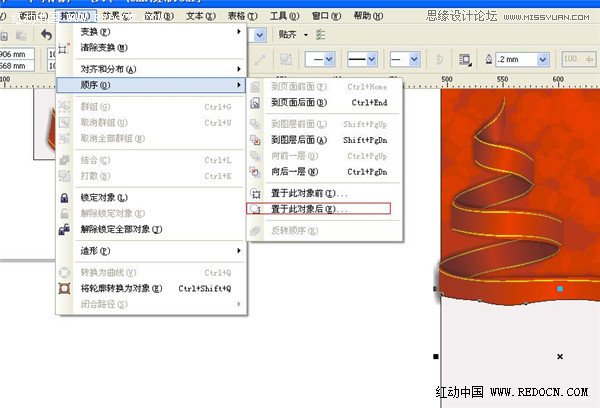
然后选中图形置于此对象后,点一下红带。
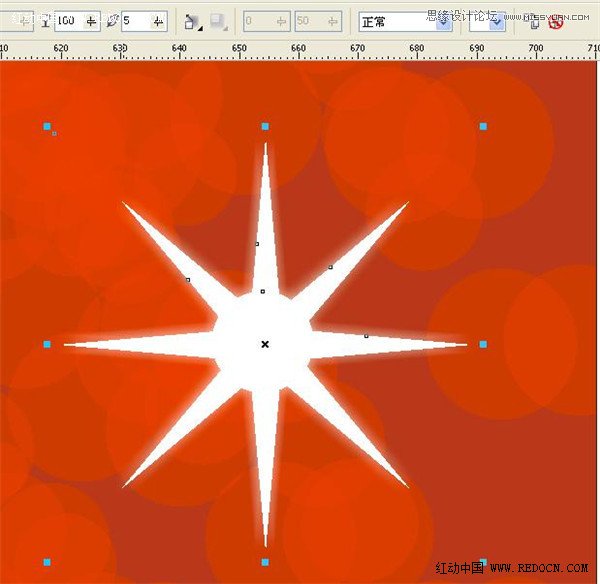
画出这个形状,羽化等设置如图。
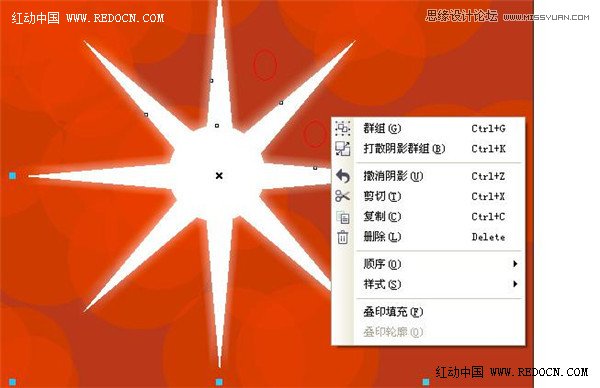
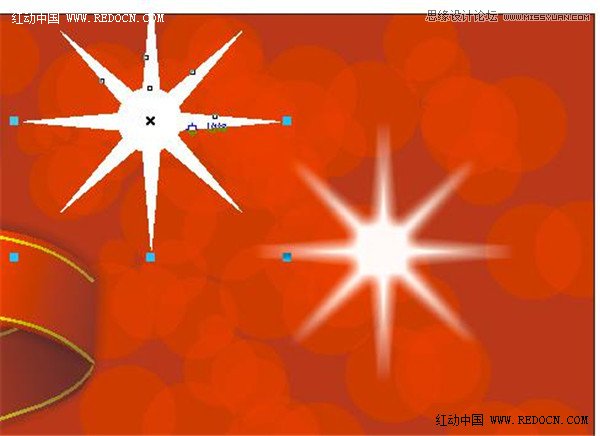
右击图形周围空白处,弹出对话框,打散阴影,然后拉开原图留下阴影。
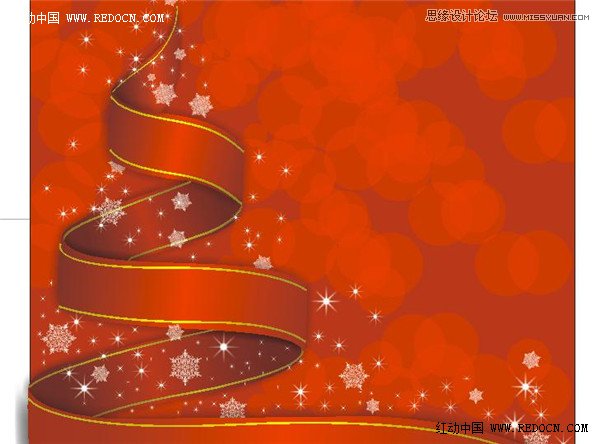
这个就不用我说了吧,至于这个雪花,我是用ps抠出来的。
![]()
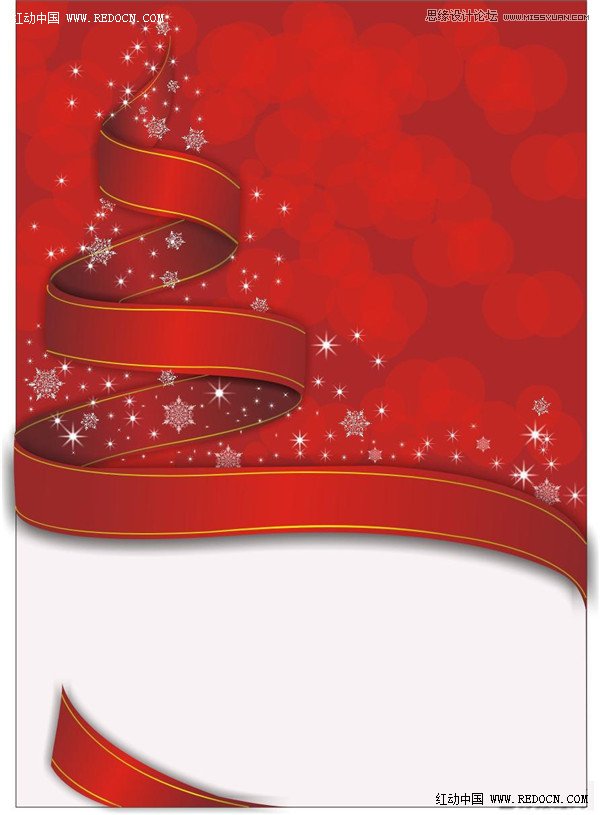
大功告成,效果还不错的。
栏 目:ps绘图教程
本文地址:http://www.511p.com/pshuitu/5928.html
您可能感兴趣的文章
- 12-17绘制立体风格游戏场景插画图片的AI教程
- 10-08CorelDraw软件勾勒出荷花线条图片效果
- 01-04绘制绚丽多彩城市夜景光影插画的AI教程
- 01-10制作中文字体排版设计的CorelDraw教程
- 10-15绘制扁平化泳池插画图片的Illustrator教程
- 12-04绘制蝴蝶花纹图案的CorelDraw教程
- 10-15Illustrator设计立体空间主题文字LOGO图片
- 02-06制作旋转彩色花纹海报图片的Coreldraw教程
- 01-11Illustrator软件绘制七彩卡通蜗牛图片
- 11-09绘制扁平化绿色房屋森林插画图片的AI教程


阅读排行
推荐教程
- 02-23设计鲜花缠绕船锚插画图片的AI教程
- 03-06Illustrator绘制获奖庆祝平面插画图片
- 10-10绘制平面卡通风格小猪佩奇插画的AI教程
- 12-17绘制立体风格游戏场景插画图片的AI教程
- 12-07Illustrator绘制立体城市建筑场景图片
- 02-06制作旋转彩色花纹海报图片的Coreldraw教程
- 12-05CorelDRAW绘制鲜艳梅花树枝图片效果
- 01-11Illustrator软件绘制七彩卡通蜗牛图片
- 11-08CorelDRAW软件绘制中文字体LOGO图片
- 12-27CorelDRAW软件绘制立体金属齿轮图片



