用PS给情侣婚纱照片添加漂亮晚霞色彩
橙褐色有点类似朝霞色,图片调色中应用比较广泛,调色过程也比较简单。根据素材图片的颜色构成,用调色工具逐步增加橙色。再给图片暗部增加一些红褐色,高光部分增加淡黄色即可。
最终效果

原图

一、ps打开素材图片,创建可选颜色调整图层,对黄、绿、中性色进行调整,参数设置如图1 - 3,效果如图4。这一步把背景树叶部分的颜色转为橙黄色。
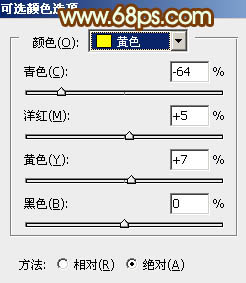
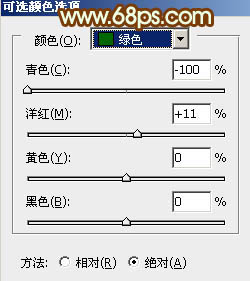
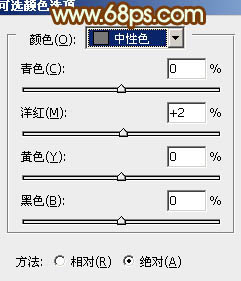

二、按Ctrl + J 把当前可选颜色调整图层复制一层,不透明度改为:60%,增加背景部分的橙黄色,效果如下图。

三、再创建可选颜色调整图层,对黄、绿、青、白、黑进行调整,参数设置如图6 - 10,效果如图11。这一步主要是给图片增加红褐色。
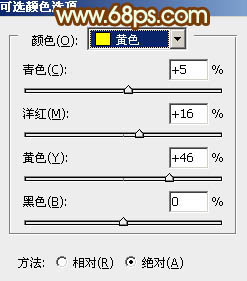

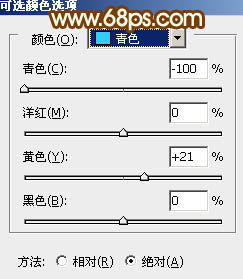
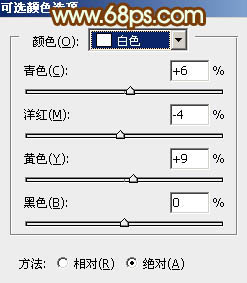
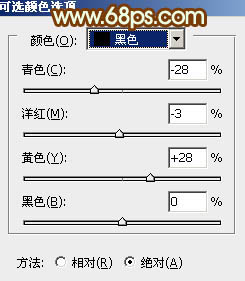

四、创建曲线调整图层,对红,蓝进行微调,参数设置如图12,13,效果如图14。这一步给图片高光部分增加淡黄色。
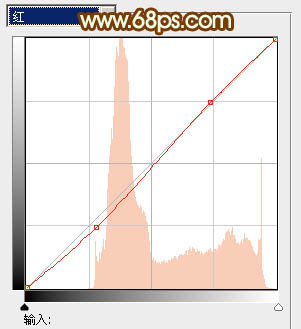
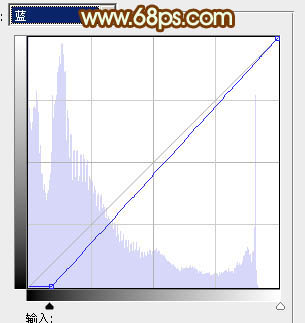
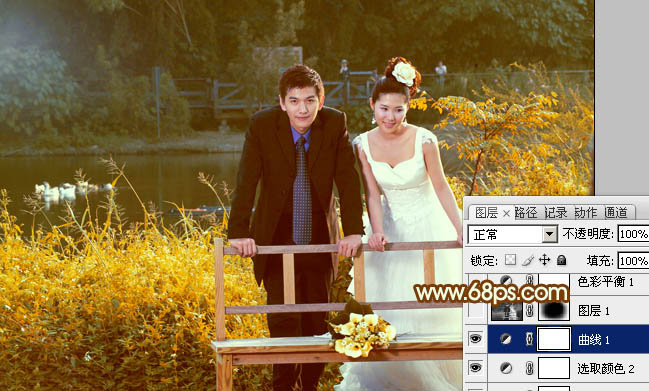
五、新建一个图层,按Ctrl + Alt + Shift + E 盖印图层,按Ctrl + Shift + U 去色,混合模式改为“正片叠底”,不透明度改为:30%。添加图层蒙版,用黑色画笔把图片中间主体部分擦出来,效果如下图。这一步简单给图片增加暗角。

六、创建色彩平衡调整图层,对阴影、中间调、高光进行调整,参数设置如图16 - 18,效果如图19。这一步主要是给图片的暗部增加红褐色。
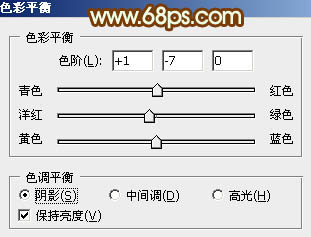

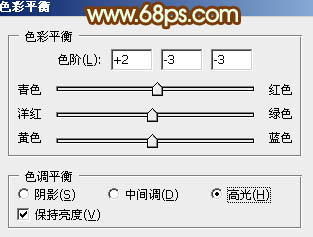

您可能感兴趣的文章
- 11-27PS把俏皮情侣婚纱照片调成唯美淡黄色
- 12-22黄绿色清新小女孩写真照片后期处理
- 11-04如何用PS调出淡紫色漂亮女神照片
- 02-16怎样用PS制作甜美青黄色婚纱照片
- 04-03PS把树林中拍摄的女生照片调成青绿色
- 01-29用PS对路边街拍美女照片美化调色处理
- 11-24PS调成紫色阳光效果的海滩美女照片
- 01-30PS把草地上的人物照片调成紫色阳光效果
- 03-05PS把坐在树林中的女生照片调成淡青色
- 10-17PS调出怀旧暖色调的甜美女生照片


阅读排行
推荐教程
- 01-02PS制作躺在床上的冷艳美女
- 11-23把图片色调变成咖啡色效果
- 01-29用PS对路边街拍美女照片美化调色处理
- 02-11灰暗肤色人物照片如何PS提亮美白
- 11-15学习动漫图片的PS抠图方法
- 11-21PS把漂亮的学生妹照片调成淡蓝色
- 01-18用照片处理成海报效果的方法
- 02-18PS调出金色阳光照耀下的树林女孩照片
- 03-01修复偏暗背光人物照片的PS教程
- 12-10如何用PS把小清新女孩照片调为橙红色



