滤镜调出夏季女孩照片清新色彩的PS教程
清新夏日,实例教你ps后期调色,唯美的田园风格环境人像,我们选择淡青色调,更加符合画面的主题,后期主要运用可选颜色对红色、黄色、绿色、白色四种颜色进行了调整,另外,适当了提高了画面的自然饱和度,使得画面更加自然、温和,看看摄影师小耿带给我们的调色步骤吧。
效果对比图:

1、整体色调调整
打开“可选颜色”调整层;颜色——红色,参数如下:青色:-71%、洋红:0%,黄色:+6%,黑色:0%。。

单击面板底部的“创建新的填充或调整图层”按钮,在弹出的菜单中选择【可选颜色】命令。

颜色——黄色,参数如下:青色:+79%、洋红:-34%,黄色:-61%,黑色:0%。

单击面板底部的“创建新的填充或调整图层”按钮,在弹出的菜单中选择【自然饱和度】命令。

2、人像皮肤调整
执行【滤镜】|【Imagenomic】|【Portraiture】命令,其目的是使皮肤更加光滑,进行磨皮处理。

打开“Imagenomic Portraiture”对话框,调整精细:+10,中等:+16,羽化:20,色相:53,饱和度:20,明度:81,范围:40,锐化:10。

3、人像形体调整
打开“液化”工具对话框,选择“向前变形工具” ,设置合适的画笔大小,在画面中需要修饰的胳膊部位进行向内拖动,使胳膊变得更加修长和瘦美。
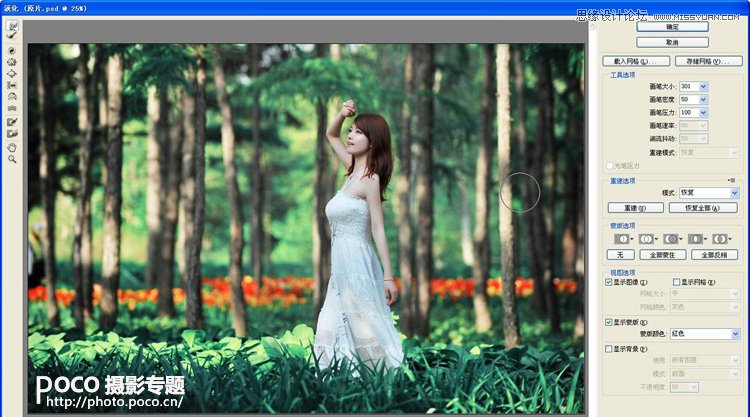
执行【滤镜】|【其他】|【高反差保留】命令,锐化图片,完成!

您可能感兴趣的文章
- 03-08把动物照片转成水彩画效果的PS滤镜教程
- 01-02制作HDR效果城堡外景照片的PS教程
- 03-10绘制矢量风格火辣太阳夏季图片的PS教程
- 12-11给楼道人物照片添加自然阳光效果的PS教程
- 12-19滤镜制作传统棕扇图片的Photoshop教程
- 04-04用PS凸出滤镜制作3D立柱风格高楼大厦图片
- 11-04PS滤镜调色教程:调出清新女生人像效果
- 01-04滤镜调出夏季女孩照片清新色彩的PS教程
- 12-22制作球迷脸部涂上球队标志图案的PS教程
- 03-18制作美式漫画风格人物照片的PS滤镜教程


阅读排行
推荐教程
- 03-03用PS调出真人石化效果的石像教程
- 02-19用PS制作浮雕人像样式的金色硬币
- 03-18制作美式漫画风格人物照片的PS滤镜教程
- 01-09用PS滤镜打造梦幻城市夜景照片
- 01-21PS滤镜制作透明水晶立体方块图案
- 01-02PS制作可爱造型的多彩相框效果
- 11-05PS调制水墨色彩的江南水乡照片
- 02-22制作粉色时空隧道图片的PS滤镜教程
- 10-07用Photoshop制作精美中秋贺卡
- 11-04PS滤镜调色教程:调出清新女生人像效果



