绘制矢量风格火辣太阳夏季图片的PS教程
时间:2022-03-10 01:14:37|栏目:PS滤镜教程|点击: 次
本教程主要使用Photoshop绘制蓝天中逼真的太阳,整体的风格是矢量的风格,喜欢的朋友一起来绘制夏季太阳吧。
先看看效果图

1、新建文件设置如图
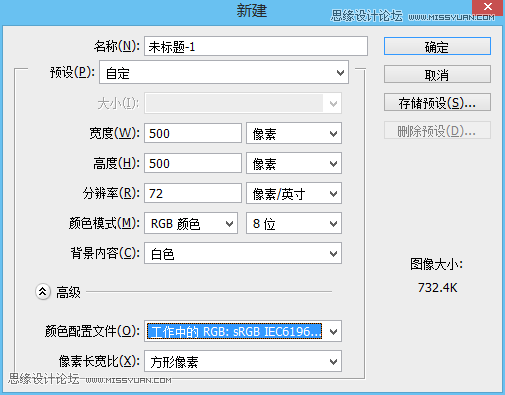
2、用椭圆工具绘制一圆形,如下图
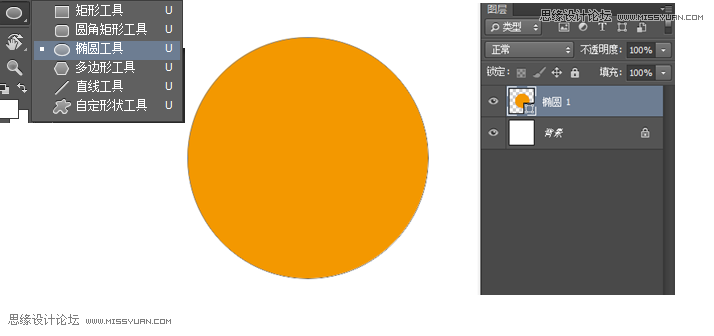
3、双击图层弹出图层样式,增加渐变叠加如图
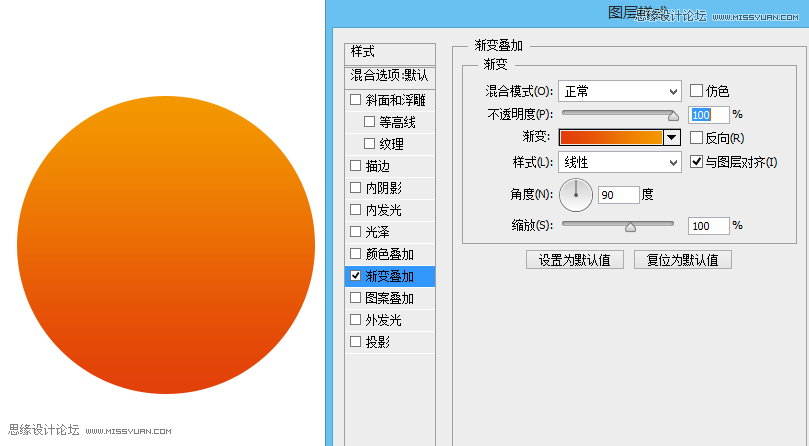
4、在增加个内发光
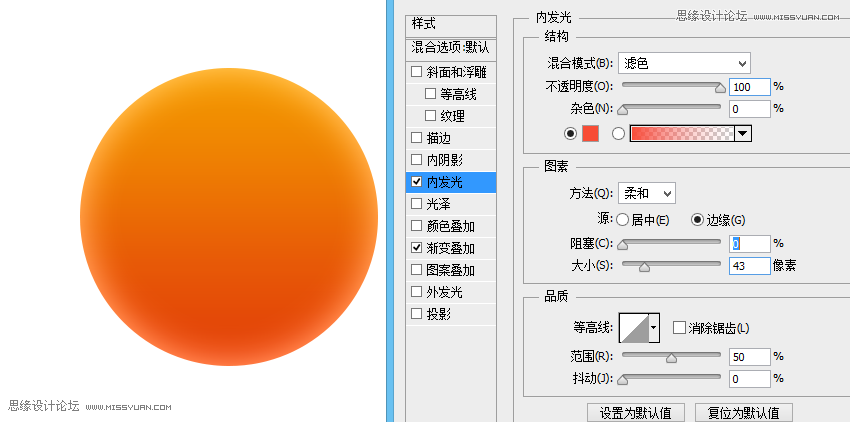
5、从新建立一个新的文档,背景设为黑色竖着绘制一条白线
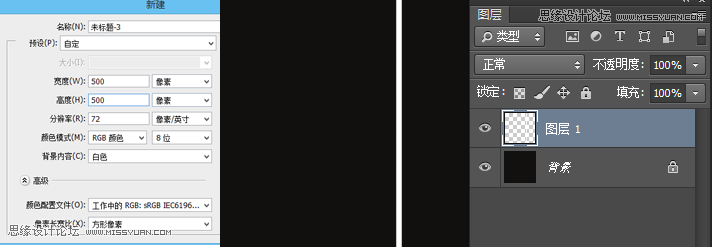
6、“滤镜”>“风格化”>”风”
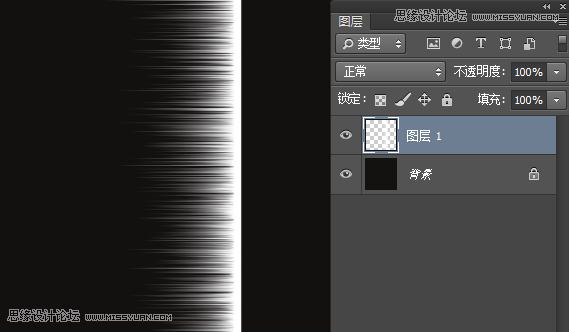
7、ctrl+T调整方位,增加”滤镜“>”扭曲“>”极坐标“
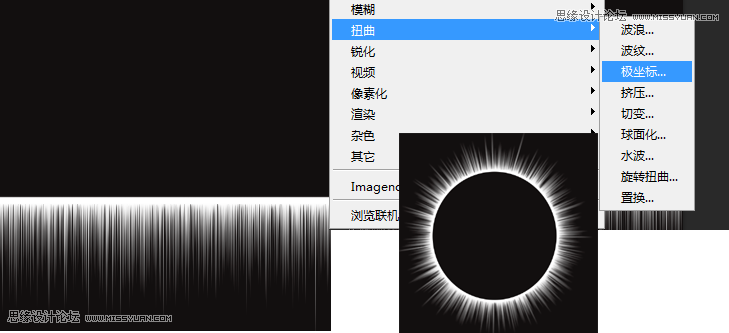
8、移到太阳文件内部增加图层样式,渐变叠加,看下图。
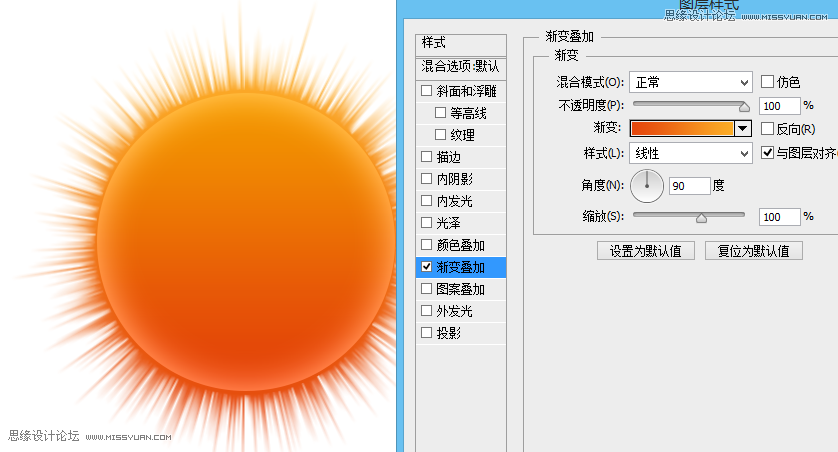
9、缩小,更换背景颜色
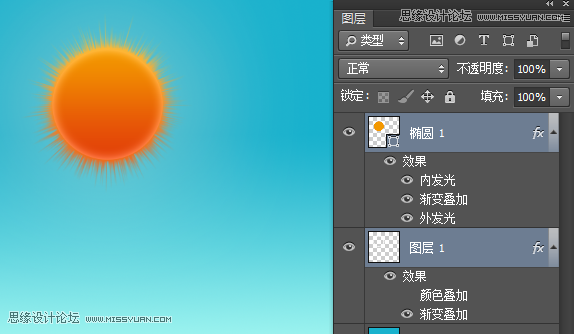
10、”滤镜“>”渲染”>”镜头光晕”,一个简单的太阳就出来了。

您可能感兴趣的文章
- 03-08把动物照片转成水彩画效果的PS滤镜教程
- 01-02制作HDR效果城堡外景照片的PS教程
- 03-10绘制矢量风格火辣太阳夏季图片的PS教程
- 12-11给楼道人物照片添加自然阳光效果的PS教程
- 12-19滤镜制作传统棕扇图片的Photoshop教程
- 04-04用PS凸出滤镜制作3D立柱风格高楼大厦图片
- 11-04PS滤镜调色教程:调出清新女生人像效果
- 01-04滤镜调出夏季女孩照片清新色彩的PS教程
- 12-22制作球迷脸部涂上球队标志图案的PS教程
- 03-18制作美式漫画风格人物照片的PS滤镜教程


阅读排行
推荐教程
- 03-03用PS调出真人石化效果的石像教程
- 02-19用PS制作浮雕人像样式的金色硬币
- 03-18制作美式漫画风格人物照片的PS滤镜教程
- 01-09用PS滤镜打造梦幻城市夜景照片
- 01-21PS滤镜制作透明水晶立体方块图案
- 01-02PS制作可爱造型的多彩相框效果
- 11-05PS调制水墨色彩的江南水乡照片
- 02-22制作粉色时空隧道图片的PS滤镜教程
- 10-07用Photoshop制作精美中秋贺卡
- 11-04PS滤镜调色教程:调出清新女生人像效果



