给楼道人物照片添加自然阳光效果的PS教程
光一直在摄影中是必不可少的元素之一,我们在拍摄片子或者修图的时候都少不了对光的营造和利用自然光做效果,本篇教程通过ps给人物添加真实的自然光线,可以学习一下,光与影一直比较难的,放置逼真的光影更是难,所以要善于观察自然接的光线和影子,在给照片做后期的时候是可以派上用场的。
效果对比图:

说首先在camera raw里面进行细调,至于参数仅供参考,仁者见仁智者见智,然后进入ps。
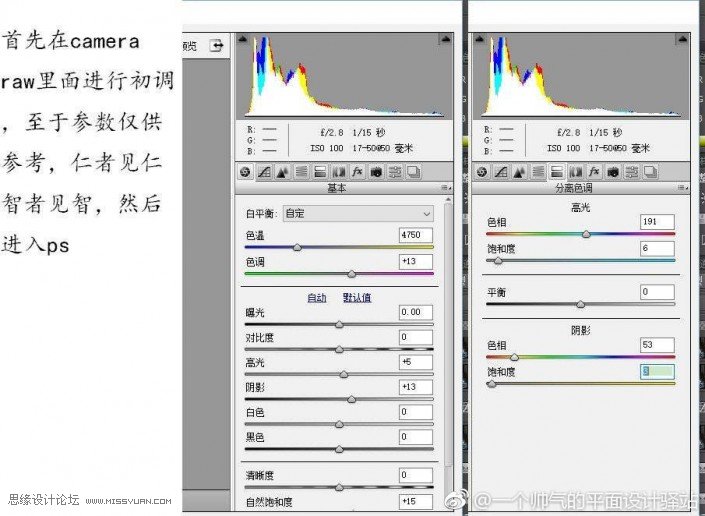
接下来在可选颜色里进行调整,调整青色使裙子偏青,调整红色,使人物肤色更加红润通透。调整曲线使整个画面变暗,然后用蒙版将人物擦出来,利用色阶继续将环境压暗,将人物提亮,增加画面对比度。然后进行曲线调整,将暗部压暗,亮部拉亮,提高了画面的对比度,也使图片具有一点胶片的味道,然后盖印图层,得到下图。
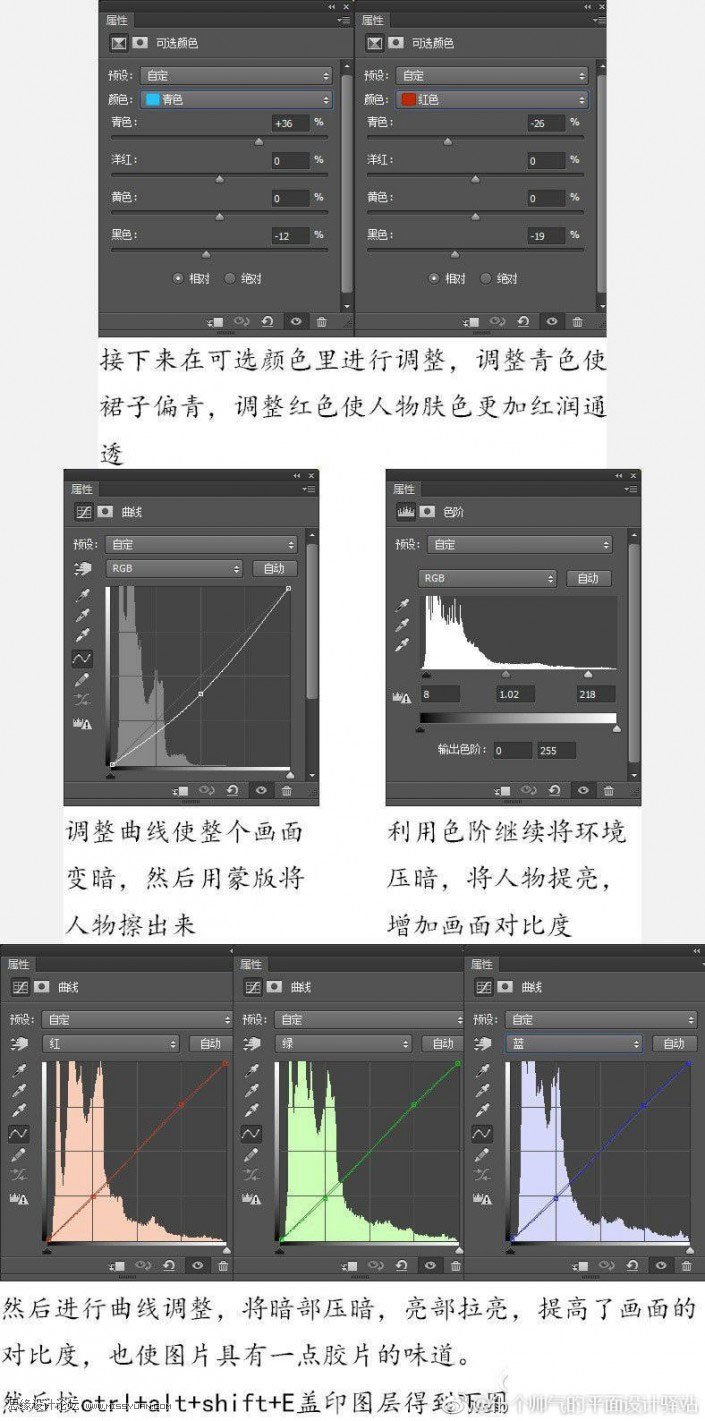

接下来 便是制造光线。我们需要一个观察层,先盖印图层得到一个新图层,然后在图层面板中,让画面变成黑白,然后调整曲线,让画面中除了高光的部分全部变成死黑,得到下图。
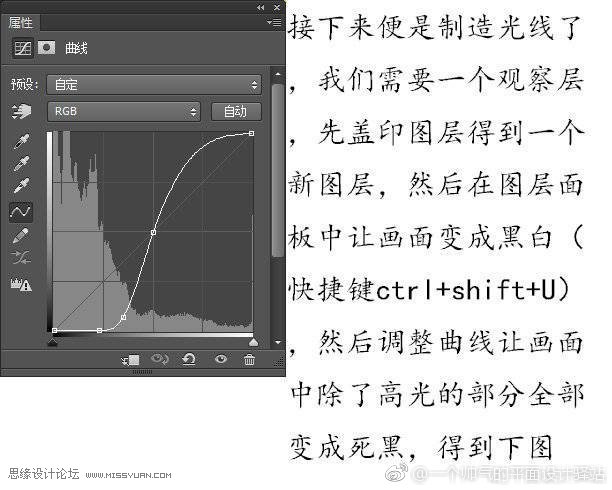
首先用钢笔工具画出光线的大致范围,然后用吸管工具选取最下面窗户的颜色,用不透明度65%,流量40%的画笔在区域内画出光线,要使光束中间最亮,两边次之,同理画出中间和上边窗户的光线。同理 ,画出中间和上面的光束,不要忘记人物左边也有光束。

接下来运用模糊滤镜使光束更加自然,先高斯模糊一次在动感模糊六到八次,参数如下,然后更改三个图层透明度,我的图层不透明度从下至上依次是。40%,35%,,32%.
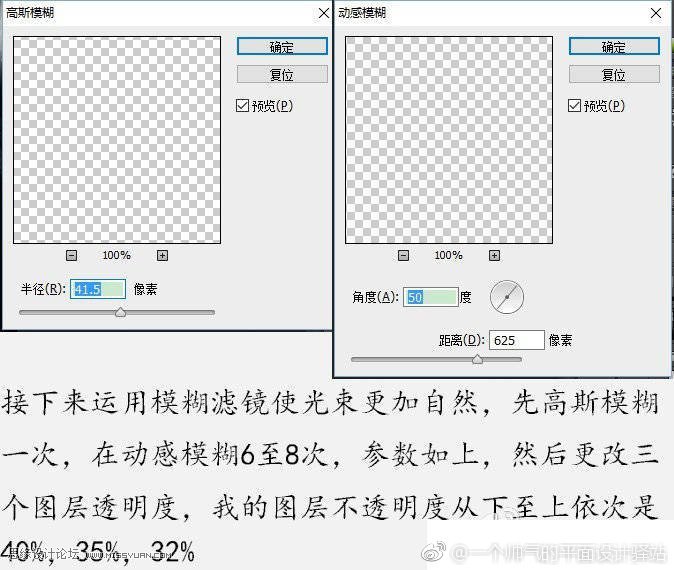
然后刮关闭观察层,使画面变成彩色,盖印可见图层,使用插件exposure7中的电影滤镜,得到下图。

这最后是一些细节的调整,用曲线将人物裙摆部分提亮,用内容感知移动工具,将人物左边的杂物去除。

完成:

您可能感兴趣的文章
- 03-08把动物照片转成水彩画效果的PS滤镜教程
- 01-02制作HDR效果城堡外景照片的PS教程
- 03-10绘制矢量风格火辣太阳夏季图片的PS教程
- 12-11给楼道人物照片添加自然阳光效果的PS教程
- 12-19滤镜制作传统棕扇图片的Photoshop教程
- 04-04用PS凸出滤镜制作3D立柱风格高楼大厦图片
- 11-04PS滤镜调色教程:调出清新女生人像效果
- 01-04滤镜调出夏季女孩照片清新色彩的PS教程
- 12-22制作球迷脸部涂上球队标志图案的PS教程
- 03-18制作美式漫画风格人物照片的PS滤镜教程


阅读排行
推荐教程
- 03-03用PS调出真人石化效果的石像教程
- 02-19用PS制作浮雕人像样式的金色硬币
- 03-18制作美式漫画风格人物照片的PS滤镜教程
- 01-09用PS滤镜打造梦幻城市夜景照片
- 01-21PS滤镜制作透明水晶立体方块图案
- 01-02PS制作可爱造型的多彩相框效果
- 11-05PS调制水墨色彩的江南水乡照片
- 02-22制作粉色时空隧道图片的PS滤镜教程
- 10-07用Photoshop制作精美中秋贺卡
- 11-04PS滤镜调色教程:调出清新女生人像效果



