制作美式漫画风格人物照片的PS滤镜教程
时间:2022-03-18 21:08:09|栏目:PS滤镜教程|点击: 次
美式漫画效果是海报设计中一种比较新颖的表达形式,今天就来学习一下吧,希望朋友可以喜欢。
先看看效果图。

原图是这样的

1、打开PS,打开素材图片,CTRL+J复制一个新的图层(留个备份)
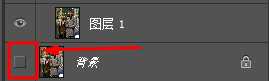
2、找到滤镜库—艺术效果—海报边缘。开始对原图进行海报效果的设置。
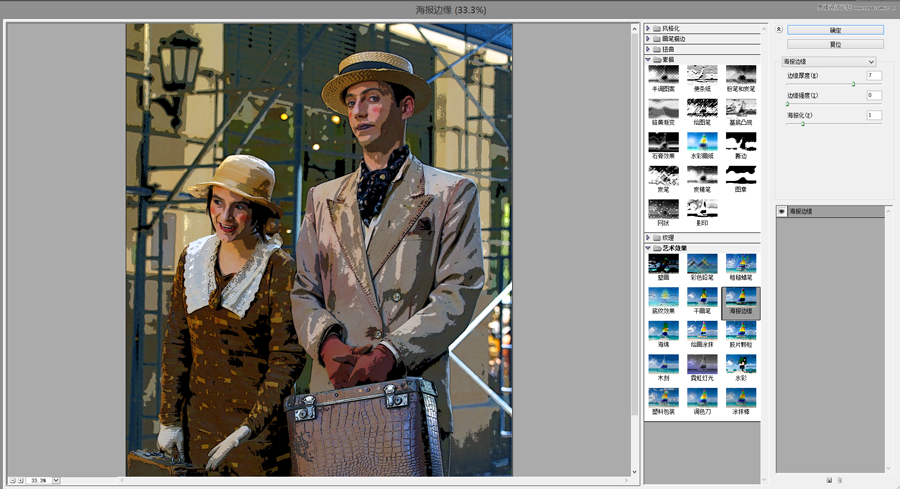
数值的话根据效果来定,我调的数值是7,0,1 (仅供参考,每张图效果不同参数设置不同)
3、接下来重新复制个原图层,找到滤镜库—艺术效果—木刻
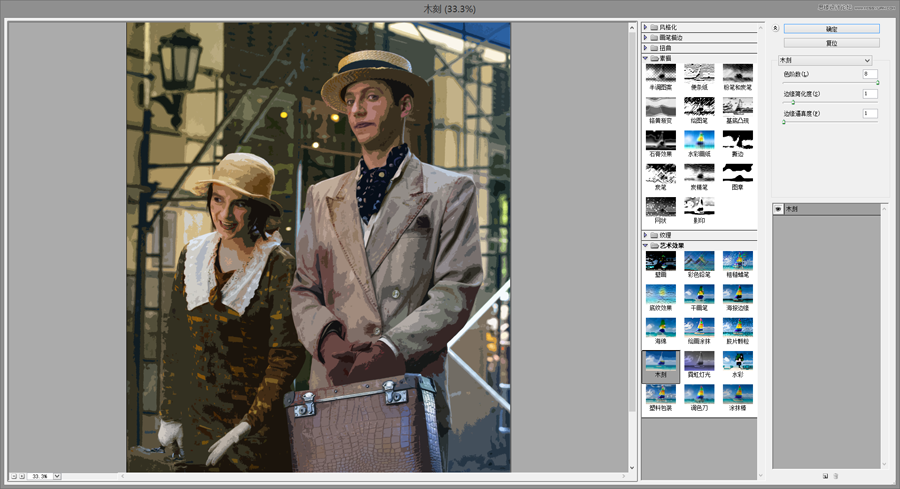
数值是8,1,1。然后把混合模式改成叠加,透明度调到20%
![]()

4、重新复制个原图层,找到滤镜—像素化—彩色半调
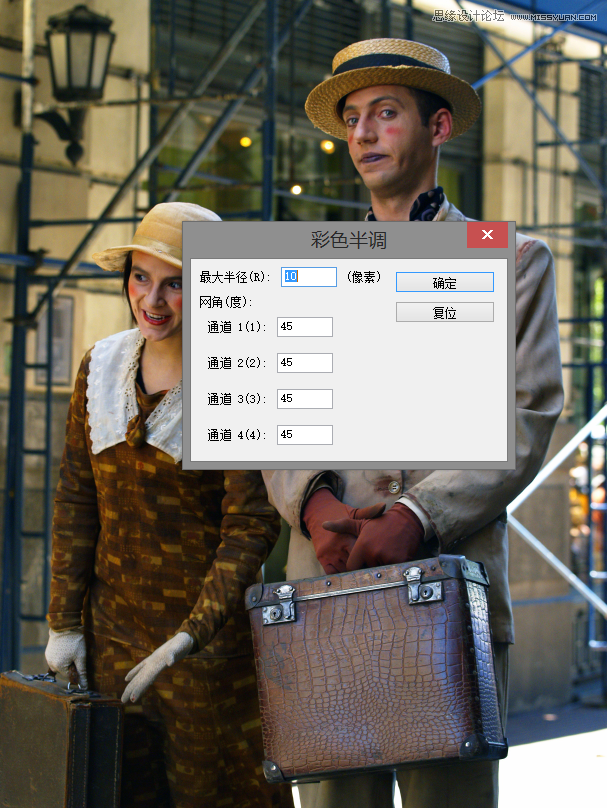
参数如上 最大半径10像素 其余全部45

混合模式改成柔光,透明度80

5、背景部分制作完成,接下来我们给它改个色调吧
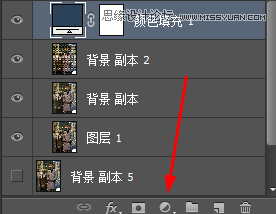
调整图层—纯色—颜色选择R44,G66,B88。之后把混合模式改成颜色

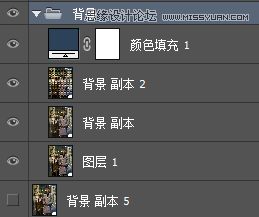
选择全部图层(除了隐藏的原图层)CTEL+G给它编个组吧~!名字改成背景。
OK~背景部分正常搞定~!
6、接下来开始处理人的部分,用钢笔工具把人物从原图中抠出来。


您可能感兴趣的文章
- 03-08把动物照片转成水彩画效果的PS滤镜教程
- 01-02制作HDR效果城堡外景照片的PS教程
- 03-10绘制矢量风格火辣太阳夏季图片的PS教程
- 12-11给楼道人物照片添加自然阳光效果的PS教程
- 12-19滤镜制作传统棕扇图片的Photoshop教程
- 04-04用PS凸出滤镜制作3D立柱风格高楼大厦图片
- 11-04PS滤镜调色教程:调出清新女生人像效果
- 01-04滤镜调出夏季女孩照片清新色彩的PS教程
- 12-22制作球迷脸部涂上球队标志图案的PS教程
- 03-18制作美式漫画风格人物照片的PS滤镜教程


阅读排行
推荐教程
- 03-03用PS调出真人石化效果的石像教程
- 02-19用PS制作浮雕人像样式的金色硬币
- 03-18制作美式漫画风格人物照片的PS滤镜教程
- 01-09用PS滤镜打造梦幻城市夜景照片
- 01-21PS滤镜制作透明水晶立体方块图案
- 01-02PS制作可爱造型的多彩相框效果
- 11-05PS调制水墨色彩的江南水乡照片
- 02-22制作粉色时空隧道图片的PS滤镜教程
- 10-07用Photoshop制作精美中秋贺卡
- 11-04PS滤镜调色教程:调出清新女生人像效果



