用PS合成杯子中的生态茶园景区图片
本文的合成是以茶杯为主体,在杯中加上了茶山,茶山的边缘加上了山脉和流水,还有一些鲜花和飞鸟等给茶山增添了活力,推荐给朋友学习,希望大家可以喜欢。
最终效果

1、新建文件,打开PS软件,按Ctrl + N 新建,尺寸为1280 * 900像素,分辨率为72像素/英寸,如下图,然后确定。
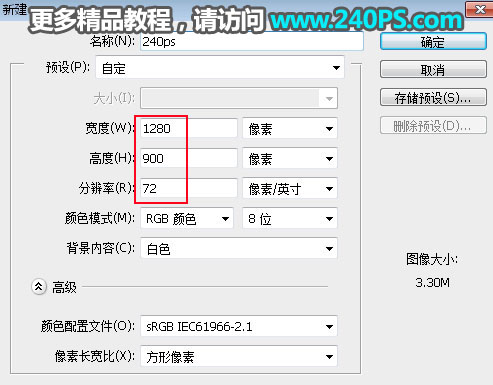
2、添加渐变,在工具箱选择渐变工具,在属性栏点击渐变色设置渐变,颜色设置为淡绿色至绿色,如下图。
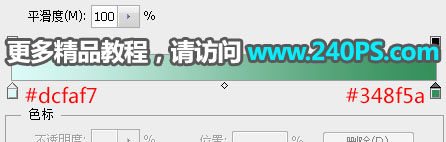
3、在属性栏选择“径向渐变”,如下图。

4、在背景上按箭头的尾巴向箭头位置拉出渐变作为背景。
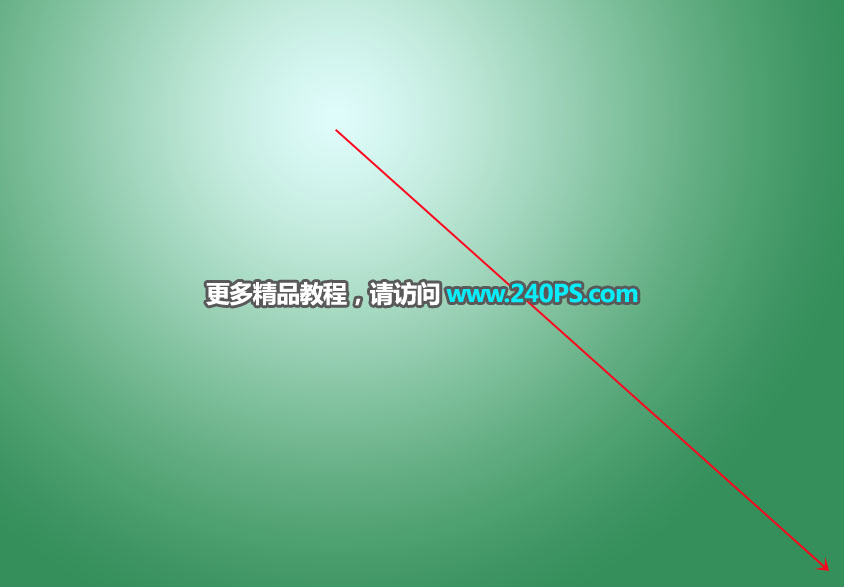
5、把下面的茶杯素材保存到本机,然后用PS打开。

6、用自己熟悉的方法抠出杯子,如下图。

7、选择移动工具,把抠好的杯子拖到新建的文件里面。

8、点击图层面板右上角的菜单选择“转换为智能对象”,然后调整好位置和大小,如下图。
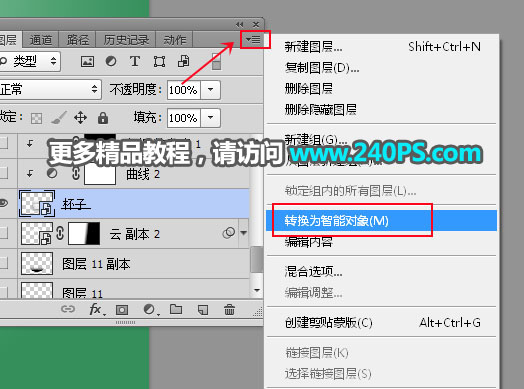

9、在背景图层上面新建一个图层,用椭圆选框工具拉出碟子大小选区,羽化5个像素后填充黑色,按Ctrl + D 取消选区,适当减低图层不透明度,作为杯子的投影,如下图。

10、选择杯子图层,创建一个曲线调整图层,把杯子稍微压暗一点,过程如下图。
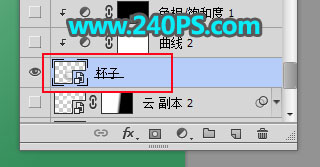
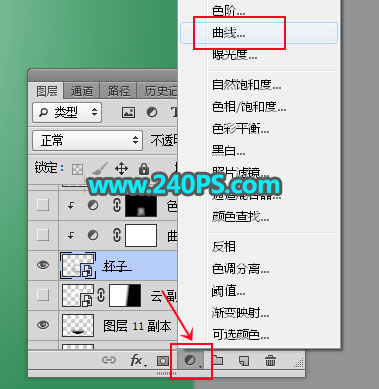
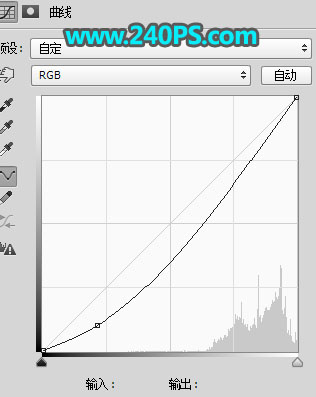

11、新建一个图层,用椭圆选框工具拉出杯口大小的选区,填充青绿色,按Ctrl + D 取消选区。


12、打开下面的茶山素材,用移动工具拖进来,按Ctrl + Alt + G 创建剪切蒙版,然后调整好位置。


13、打开下面的水面素材,用移动工具拖进来,调整好位置;然后添加图层蒙版,把蒙版填充黑色,再用透明度为20%的柔边白色画笔把选区部分擦出来。



14、找一张合适的石山或岛屿素材,抠出来,然后拖进来,调整好位置及大小,如下图。

15、加上瀑布和烟雾效果,如下图。

16、打开下面的小树素材,用移动工具拖进来,放到右侧位置。


17、调整一下小树的光影,再加上投影,如下图。

18、再加上飞鸟,效果如下图。

19、简单加上一点高光,效果如下图。

最后一步微调细节和光影,再调整一下颜色和明暗,效果如下图。

最终效果

您可能感兴趣的文章
- 10-07制作熔岩燃烧艺术效果人物照片的PS合成教程
- 12-12合成彩色星空火焰人像图片的PS教程
- 01-10PS合成手掌中的闪电雷暴天气场景图片
- 10-15PS合成躺在铁轨上的长发女生唯美图片
- 12-08PS合成橙汁饮料瓶中长出的果树图片
- 01-08PS合成盖着草皮被褥的睡美人图片效果
- 02-02合成唯美森林场景天使美女图片的PS教程
- 01-23合成3D立体冬季滑雪场景图片的PS教程
- 11-15PS合成创意灯泡中飞驰的摩托艇图片
- 01-27Photoshop合成创意翻开书本头像照片效果


阅读排行
推荐教程
- 01-13PS合成水彩喷溅艺术风格人像照片作品
- 01-20合成海上木船遇到章鱼水怪图片的PS教程
- 01-23合成3D立体冬季滑雪场景图片的PS教程
- 03-14合成液态溶解人物头像照片的PS教程
- 03-06Photoshop合成水彩喷溅特效人像插画图片
- 03-18合成植物藤蔓缠绕人像照片的PS教程
- 01-01用PS合成杯子中的生态茶园景区图片
- 12-13合成趴在城堡上绿色翼龙图片的PS教程
- 03-08合成温馨现代家居主题海报的PS教程
- 03-26分享讲解PS现代风光摄影照片合成技术



