合成液态溶解人物头像照片的PS教程
本教程主要使用Photoshop合成人物头像被油漆溶解效果,教程主要是是把人物和素材合成,推荐给朋友学习,感兴趣的朋友一起来学习吧。
最终效果

1、打开PS软件,按Ctrl + N 新建文件,尺寸为1280 * 900 像素,分辨率为72像素/英寸,如下图,然后确定。
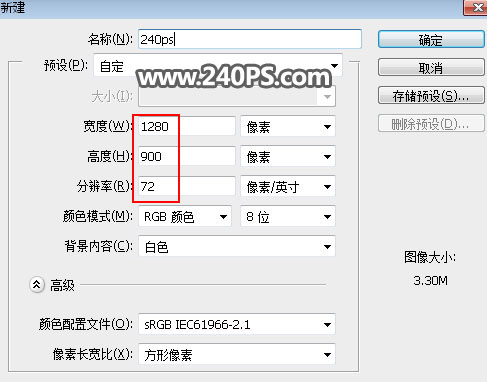
2、在工具箱选择“渐变工具”,然后点击属性栏的渐变色设置渐变,颜色设置如下图。
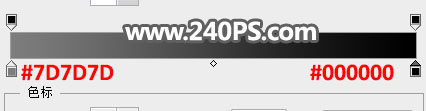
3、选择“径向渐变”,然后由箭头方向拉出渐变色,如下图。
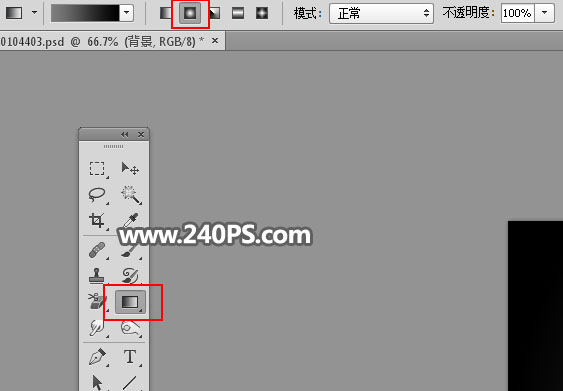

4、打开人物素材,用移动工具拖进来,然后调整好位置。

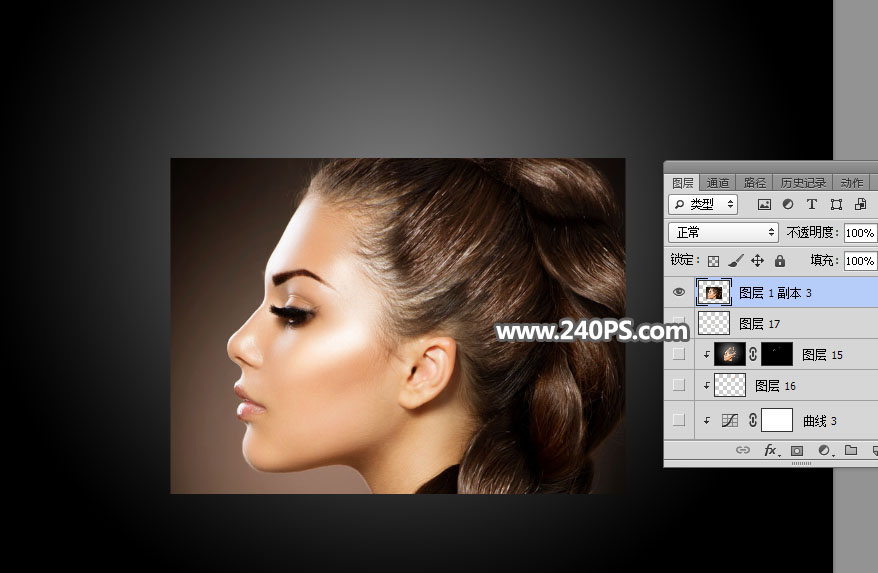
5、把人物图层复制一层,原图层隐藏,如下图。
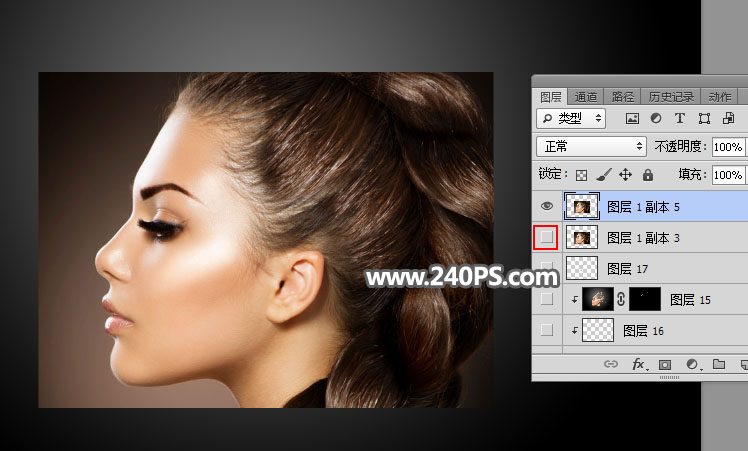
6、在工具箱选择涂抹工具,强度设置为40%,如下图。
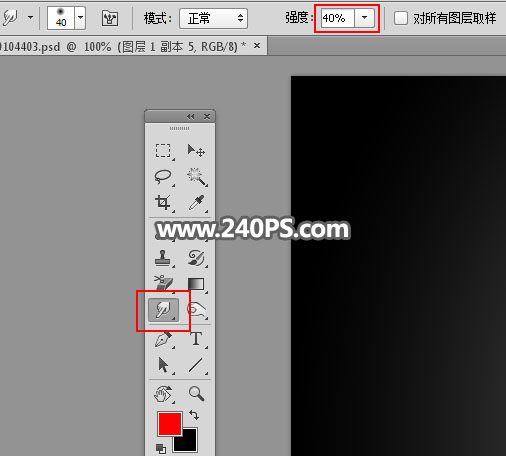
7、用涂抹工具沿着头发边缘的肤色区域往外涂抹,效果如下图。
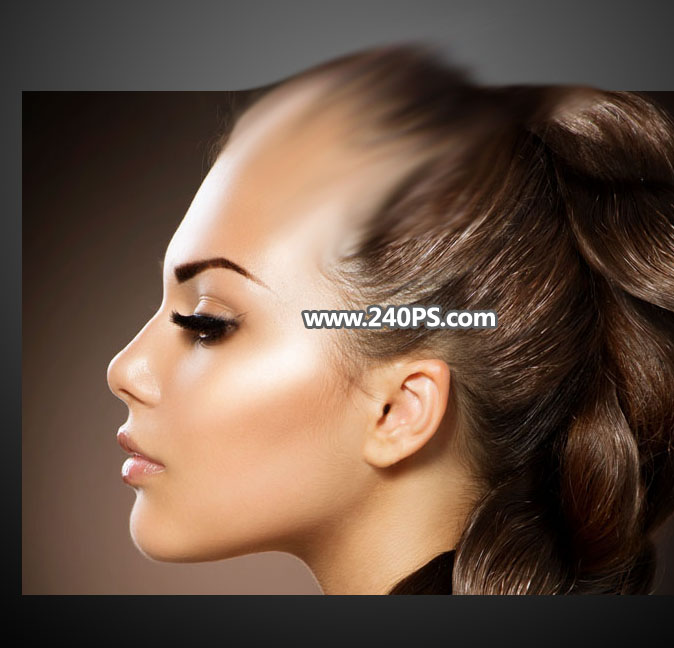

8、涂好后把图层命名为“涂抹”。
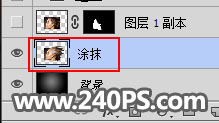
9、在工具箱选择“钢笔工具”,在属性栏选择“路径”。
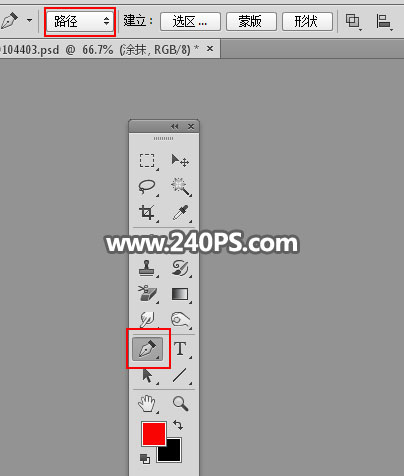
10、用钢笔工具勾出下图所示的路径,并按Ctrl + 回车转为选区。


11、给当前图层添加图层蒙版,再用柔边黑色画笔把红圈位置稍微涂抹一下,如下图。
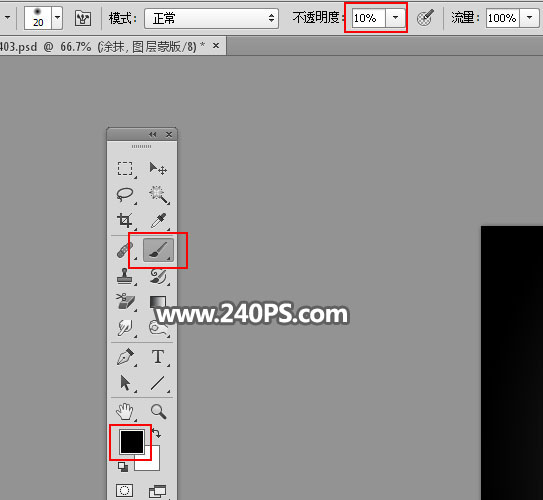
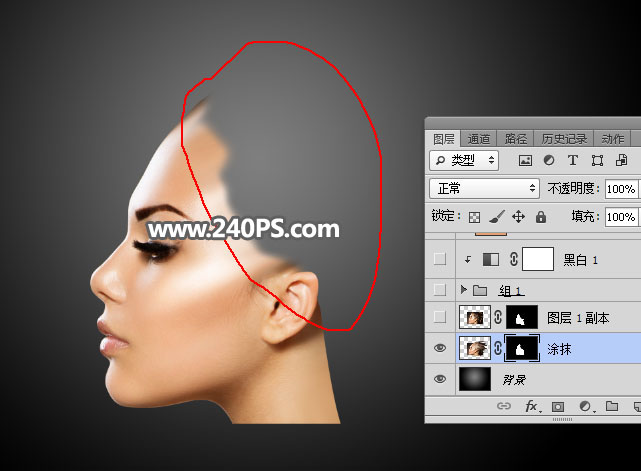

12、新建一个组,命名为“喷溅”。
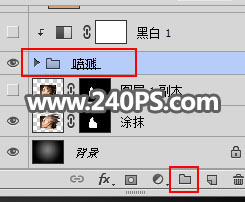
13、打开下图的喷溅素材1,用移动工具拖到组里面,然后调整好位置,如下图。
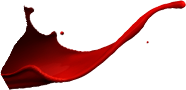

您可能感兴趣的文章
- 10-07制作熔岩燃烧艺术效果人物照片的PS合成教程
- 12-12合成彩色星空火焰人像图片的PS教程
- 01-10PS合成手掌中的闪电雷暴天气场景图片
- 10-15PS合成躺在铁轨上的长发女生唯美图片
- 12-08PS合成橙汁饮料瓶中长出的果树图片
- 01-08PS合成盖着草皮被褥的睡美人图片效果
- 02-02合成唯美森林场景天使美女图片的PS教程
- 01-23合成3D立体冬季滑雪场景图片的PS教程
- 11-15PS合成创意灯泡中飞驰的摩托艇图片
- 01-27Photoshop合成创意翻开书本头像照片效果


阅读排行
推荐教程
- 01-13PS合成水彩喷溅艺术风格人像照片作品
- 01-20合成海上木船遇到章鱼水怪图片的PS教程
- 01-23合成3D立体冬季滑雪场景图片的PS教程
- 03-14合成液态溶解人物头像照片的PS教程
- 03-06Photoshop合成水彩喷溅特效人像插画图片
- 03-18合成植物藤蔓缠绕人像照片的PS教程
- 01-01用PS合成杯子中的生态茶园景区图片
- 12-13合成趴在城堡上绿色翼龙图片的PS教程
- 03-08合成温馨现代家居主题海报的PS教程
- 03-26分享讲解PS现代风光摄影照片合成技术



