PS合成手掌中的闪电雷暴天气场景图片
本文的合成比较简单,直接把下雨的场景合成到手掌上面。用到的素材不多,有手掌、乌云、闪电,其它的效果如雨丝可以直接用画笔和滤镜来制作。推荐过来给朋友学习,希望大家可以喜欢。
最终效果

1、打开PS软件,按Ctrl + N 新建,尺寸为1000 * 750像素,分辨率为72像素/英寸,如下图。
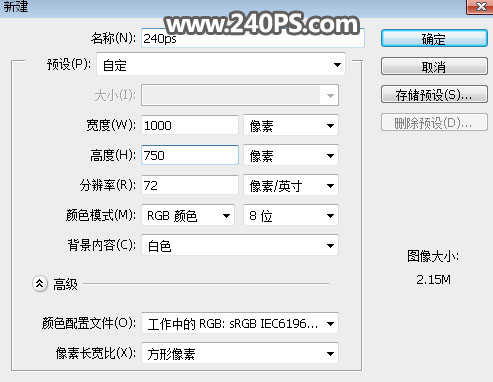
2、把前景色设置为深蓝色#020f21,然后用油漆桶工具把背景填充前景色。
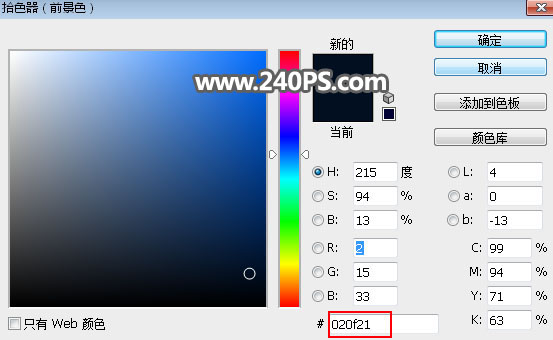
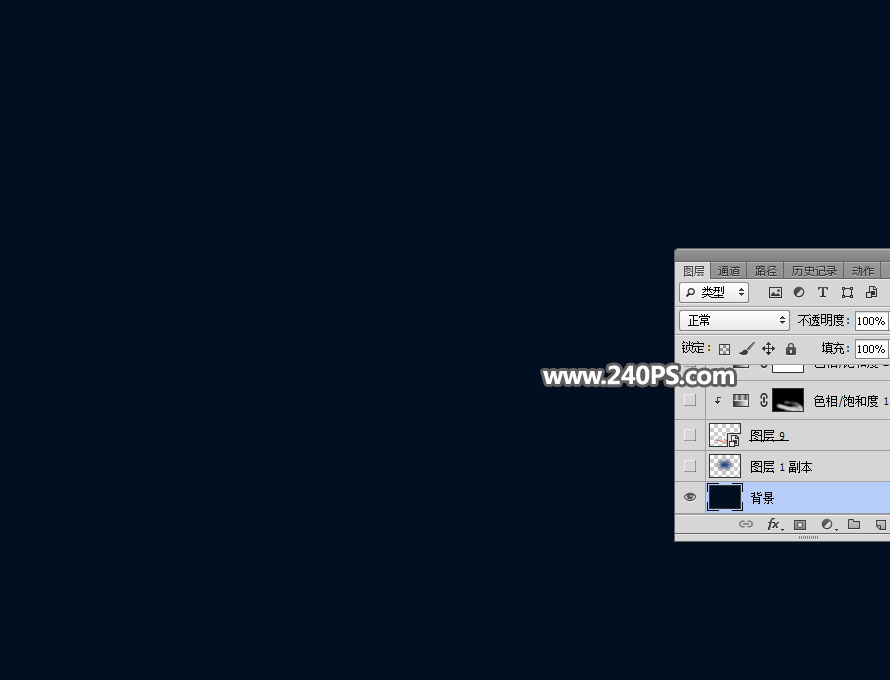
3、新建一个空白图层,用椭圆选框工具拉出下图所示的选区,再按Shift + F6羽化100个像素。
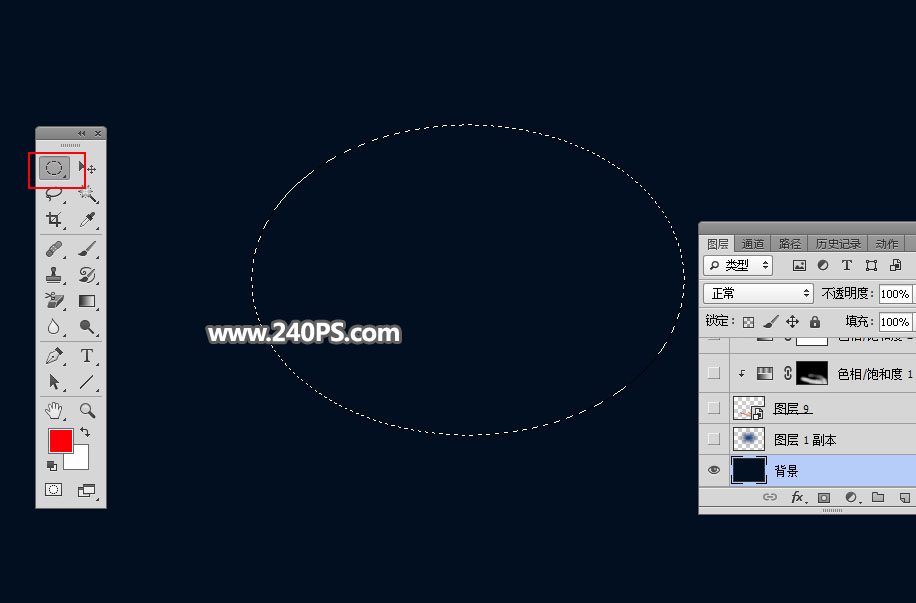
4、把选区填充暗蓝色#024480,再按Ctrl + D 取消选区,效果如下图。
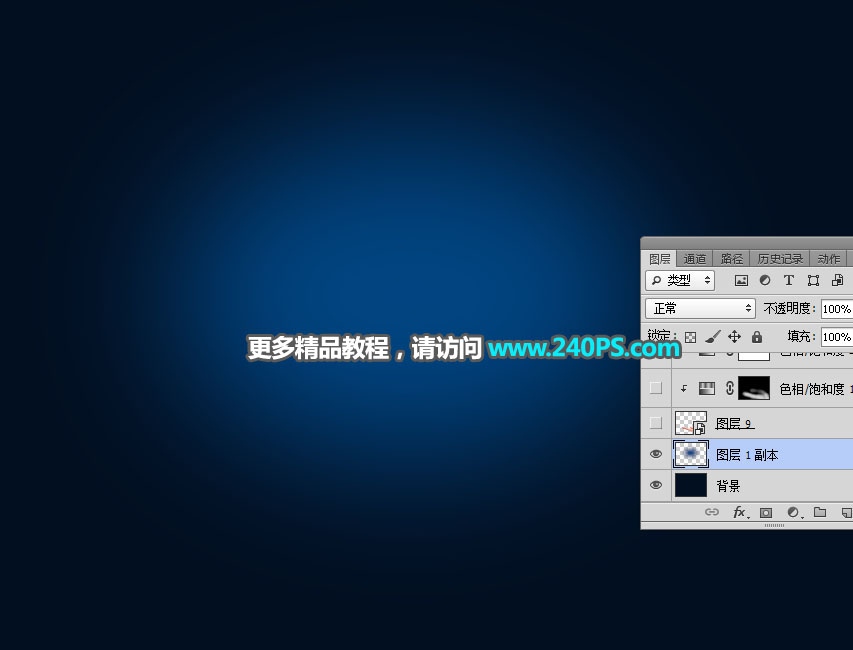
5、把下面的手的素材保存到本机,再用PS打开,用移动工具拖进来,放到画布的底部位置。


6、点击图层面板下面的红框位置按钮,创建色相/饱和度调整图层,降低全图的明度,参数设置如下图;确定后按Ctrl + Alt + G 创建剪切蒙版,然后选择蒙版,把蒙版填充黑色。
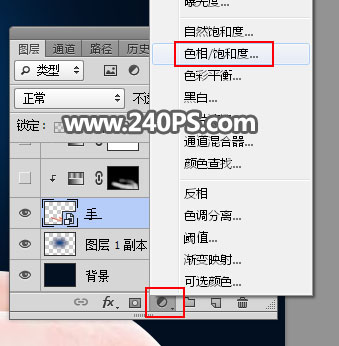
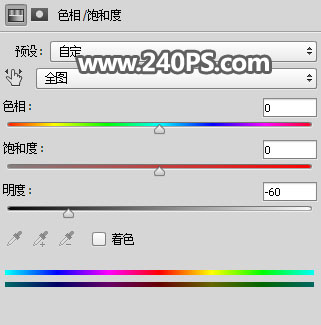

7、在工具箱选择“画笔工具”,画笔不透明度设置为10%,前景色设置为白色,如下图。
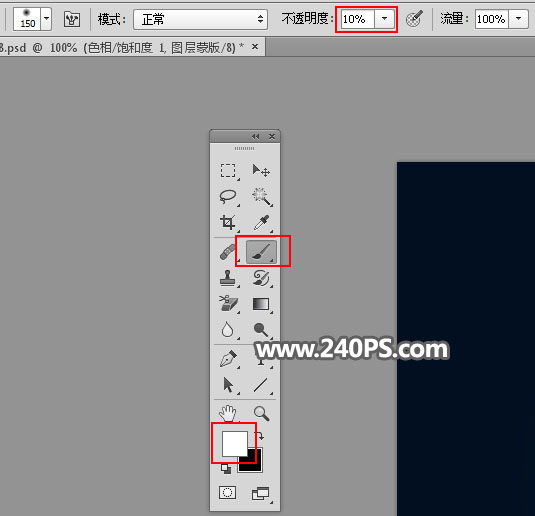
8、用画笔把手的背光区域涂暗一点,如下图。


9、创建色相/饱和度调整图层,降低全图饱和度,参数设置如下图,确定后按Ctrl + Alt + G 创建剪切蒙版。
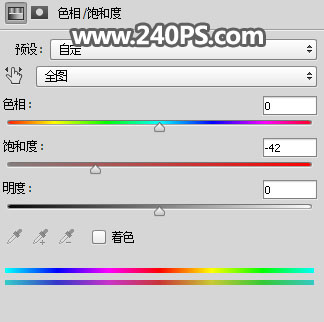
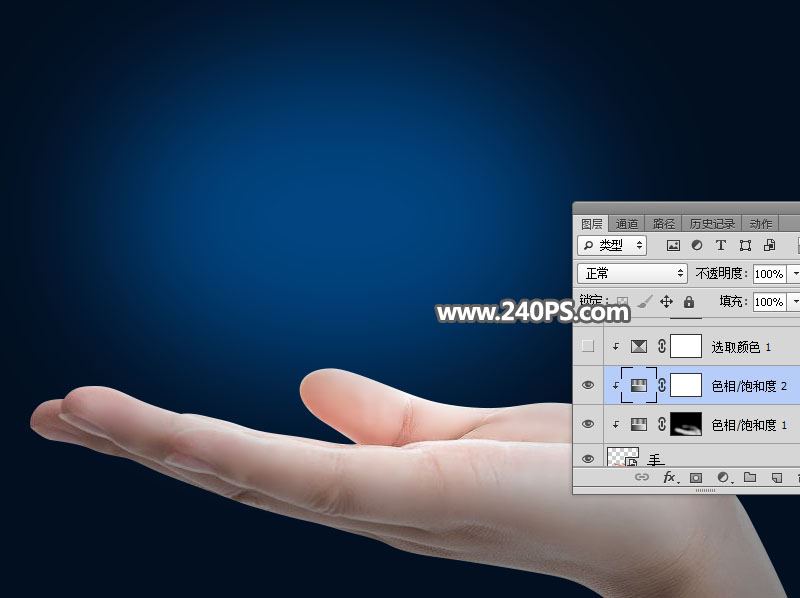
10、创建可选颜色调整图层,对白色进行调整,参数设置如下图,确定后创建剪切蒙版。
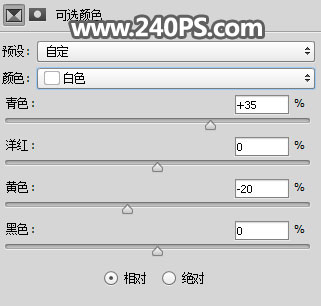

11、创建曲线调整图层,对RGB,红通道进行调整,参数设置如下图,确定后创建剪切蒙版。
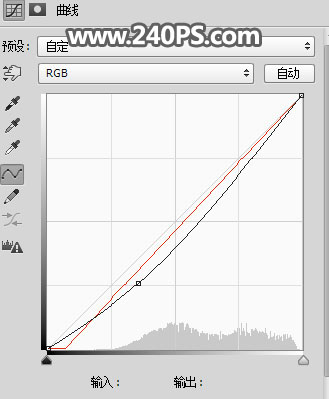

您可能感兴趣的文章
- 10-07制作熔岩燃烧艺术效果人物照片的PS合成教程
- 12-12合成彩色星空火焰人像图片的PS教程
- 01-10PS合成手掌中的闪电雷暴天气场景图片
- 10-15PS合成躺在铁轨上的长发女生唯美图片
- 12-08PS合成橙汁饮料瓶中长出的果树图片
- 01-08PS合成盖着草皮被褥的睡美人图片效果
- 02-02合成唯美森林场景天使美女图片的PS教程
- 01-23合成3D立体冬季滑雪场景图片的PS教程
- 11-15PS合成创意灯泡中飞驰的摩托艇图片
- 01-27Photoshop合成创意翻开书本头像照片效果


阅读排行
推荐教程
- 01-13PS合成水彩喷溅艺术风格人像照片作品
- 01-20合成海上木船遇到章鱼水怪图片的PS教程
- 01-23合成3D立体冬季滑雪场景图片的PS教程
- 03-14合成液态溶解人物头像照片的PS教程
- 03-06Photoshop合成水彩喷溅特效人像插画图片
- 03-18合成植物藤蔓缠绕人像照片的PS教程
- 01-01用PS合成杯子中的生态茶园景区图片
- 12-13合成趴在城堡上绿色翼龙图片的PS教程
- 03-08合成温馨现代家居主题海报的PS教程
- 03-26分享讲解PS现代风光摄影照片合成技术



