Photoshop合成水彩喷溅特效人像插画图片
本文用到的素材比较多,有各种水彩纹理、人物、笔刷、装饰素材等。前期先构思好大致的画面;然后融入各种素材,部分素材需要变形及蒙版处理;最后修饰细节,渲染颜色。推荐过来给学习,希望大家可以喜欢。
最终效果

一、怎么去构建基本场景
1、新建文件,选择用白色填充。我选择的尺寸大小是1200*800,其他的也可以。打开图片壁纸1,将其拖到白色画布中,然后点击 编辑→变换→旋转90度(逆时针)旋转图片。选中图层,右键→转换为智能对象,接着点击编辑→转换→水平翻转。
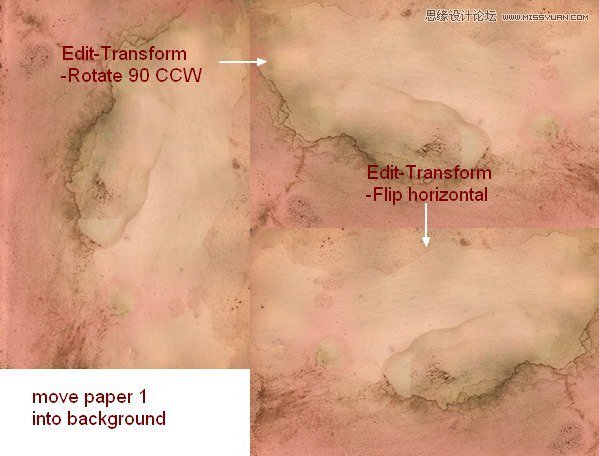
将不透明度设置为把30%。

2、打开图片壁纸2,利用矩形选框工具,选择左上部分,此时选择移动工具(V),将选区拖入画布中,并将不透明度设置为30%。
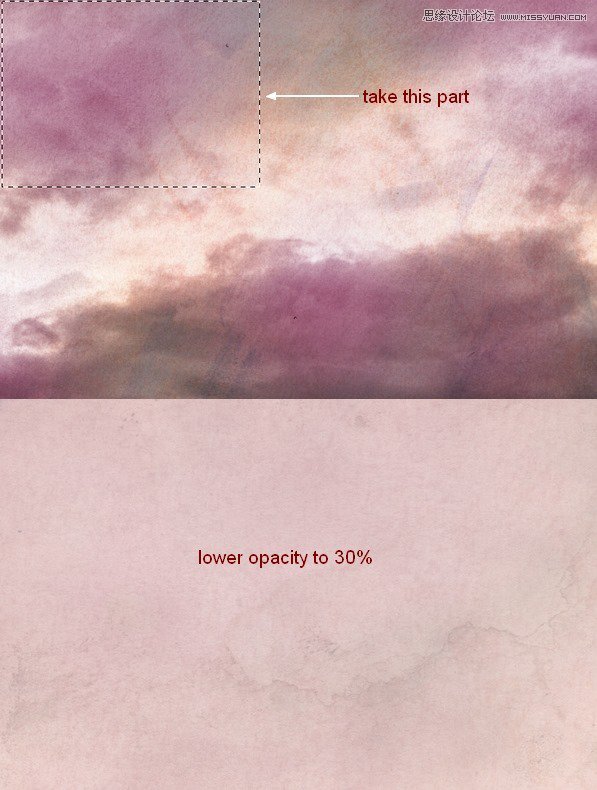
3、在这一步中,我们需要改变图片的颜色。点击 图层→新建调整图层→色相/饱和度,具体设置如下图。
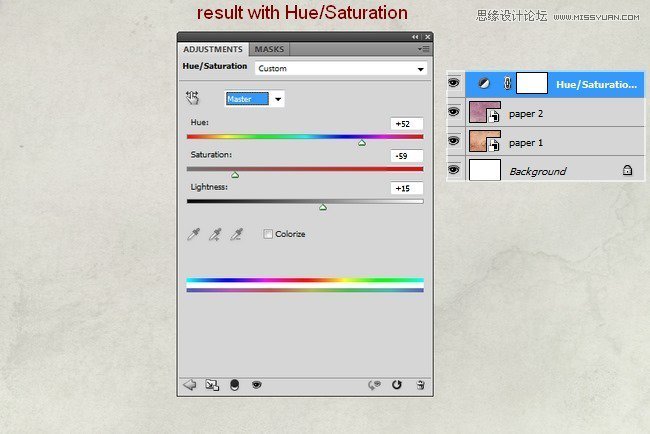
4、提取主体部分,并将之放在画布中央。然后使用图层蒙版软化硬边,使之与背景相融合。
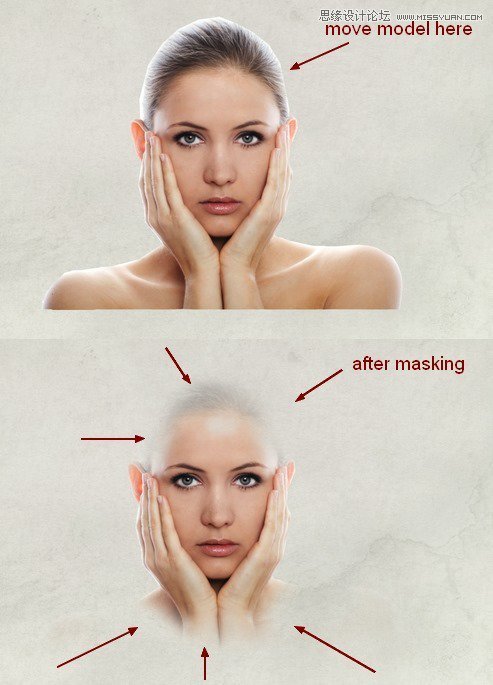
5、在这一步中,我们将会用到很多调整图层,例如色相/饱和度调整图层、色彩平衡调整图层、曲线调整图层及其剪贴蒙版,以减少主体的饱和度,使之更亮。
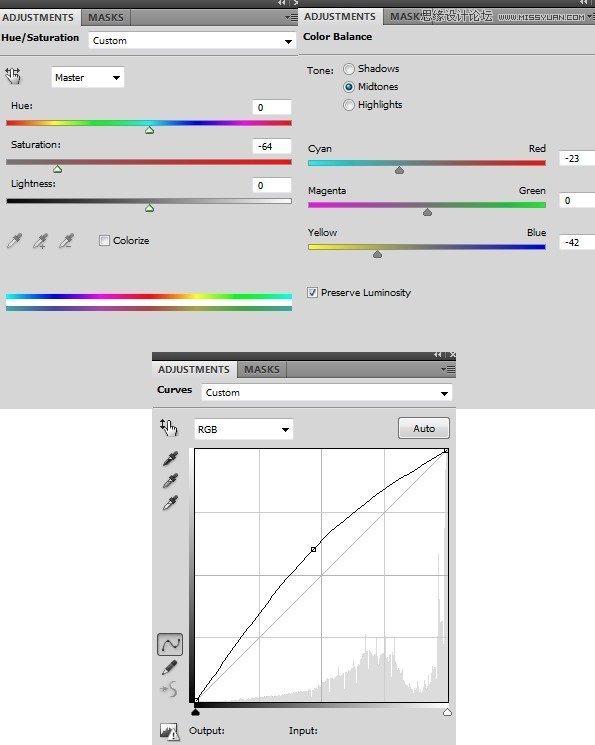
然后使用不透明度为100%和20-30%的柔软黑色笔刷在曲线图层蒙版上进行涂抹。下图就是我涂抹的笔迹和在图片上的效果。
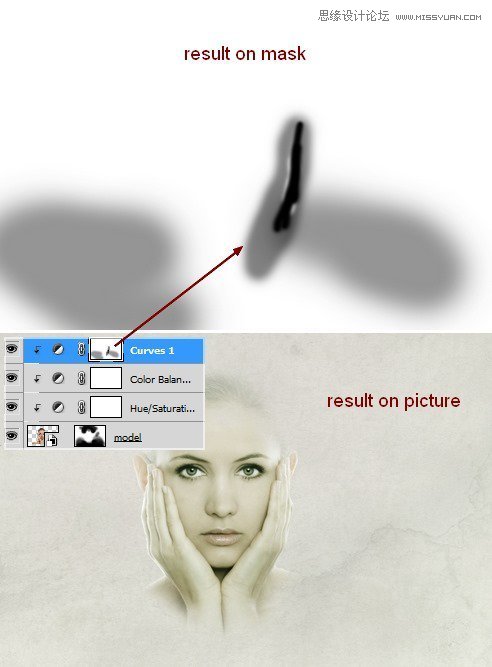
6、将图片水彩1拖到画布顶部,放在主体图层之下。右键图层→转换为智能对象,将混合模式设置为 正片叠底 100% ,然后依旧利用图层蒙版柔化硬边。
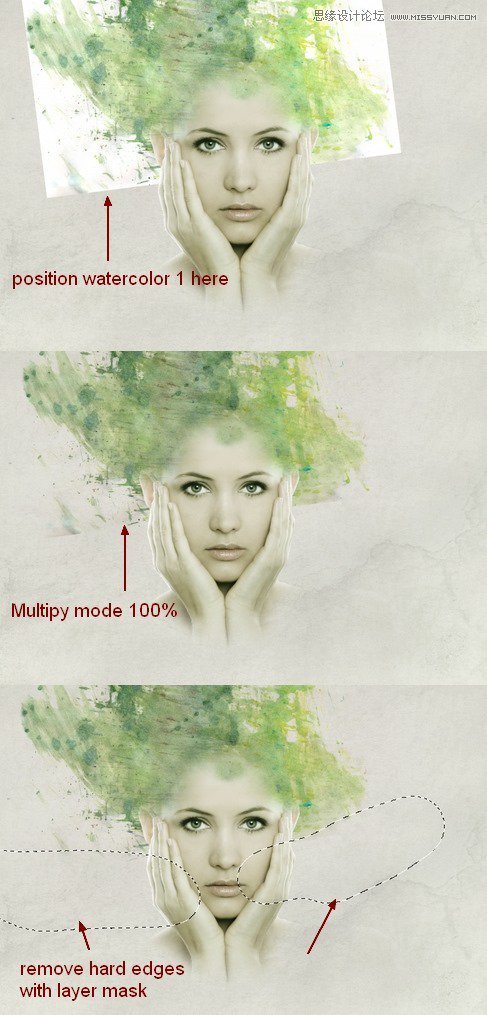
复制图层,水平翻转后,将其移动到右侧。利用图层蒙版来创造一下效果。
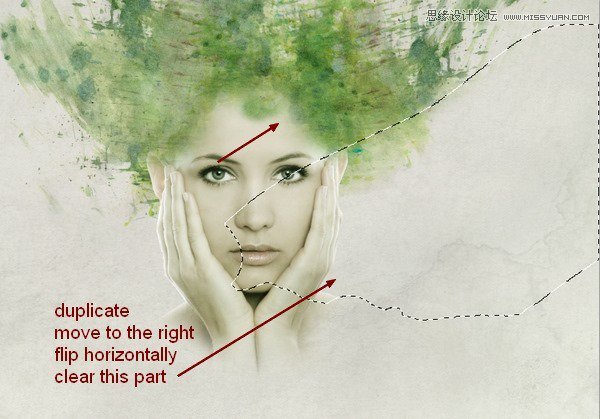
7、打开水彩2,将此图层放在主体图层之下,同样利用图层蒙版去掉不需要部分。
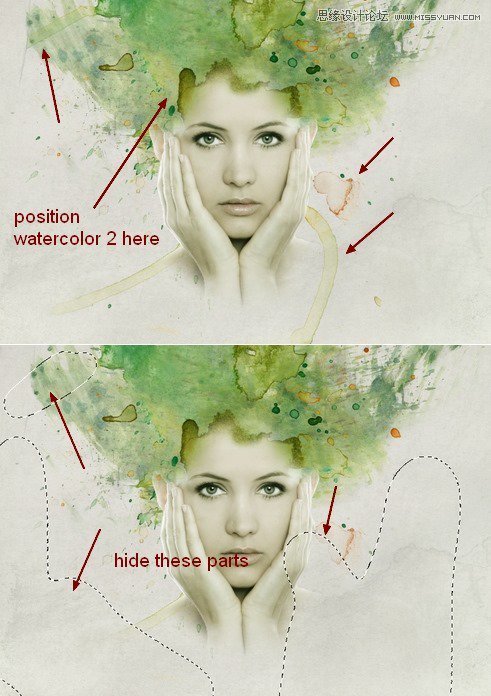
复制此图层并水平翻转,我还是要利用图层蒙版去除掉一些不需要的部分,现在肩膀周围的效果很好了。

二、怎样添加繁杂的头饰与面饰
1、将图片树枝1中的树枝抠出,拖入画布后将之转换为智能对象,并缩小到合适的大小,树枝1的图层仍应在主体图层之下,位置大概就在主体的头部。在此图层添加一个图层蒙版,使用多边形套索工具,选中树枝的边缘,然后用硬的黑笔刷(不要是软的),去掉底部和其他我们不需要的部分,如图所示。
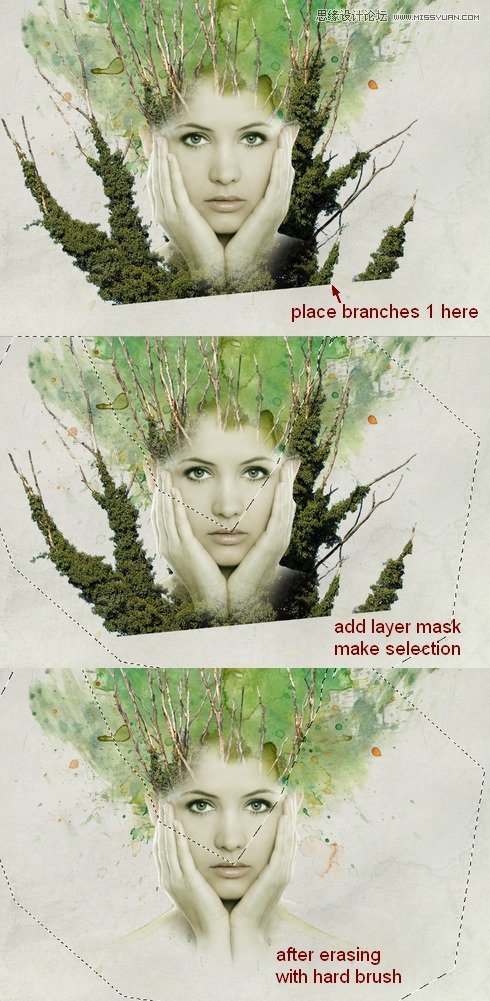
2、我现在将要添加一个曲线调整图层(勾选使用前一图层的剪贴蒙版),来增加树枝的亮度。
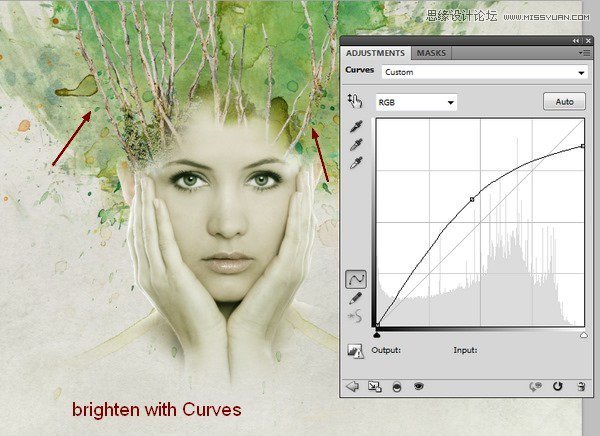
3、打开图片树枝2。把图示部分抠出后,放在主体头的右上方,再复制两次,并命名为1、2、3。将名字为2和3的树枝水平翻转,并将它们放在主体头的周围。再一次利用图层蒙版来使树枝和头部融合。
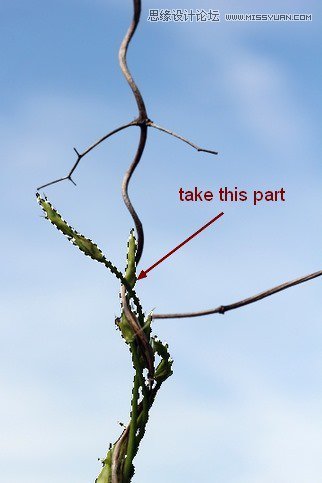
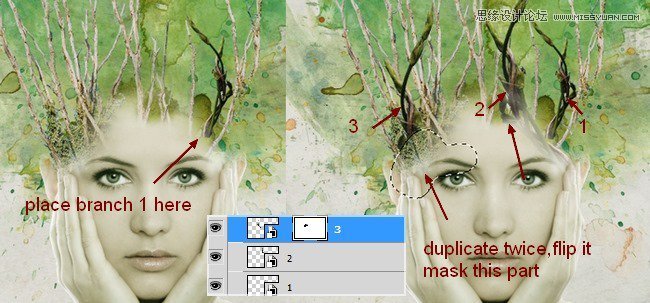
4、这些树枝看起来比背景暗,所以我想要增加他们的亮度。为此,选中1、2、3的图层,然后按Cmd/Crtl+G来建立图层组,将此组的混合模式从穿透(默认组模式)改变为正常,不透明度为100%。在组内,三个图层之上,点击 图层→新建调整图层→曲线。
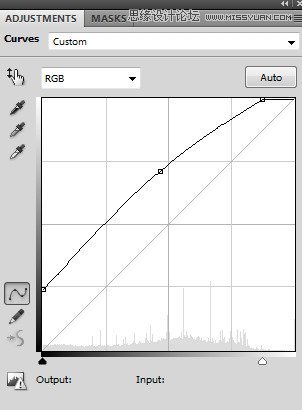
因为混合模式已经设置为正常 100%了,所以此曲线调整图层仅仅影响组内的图层。
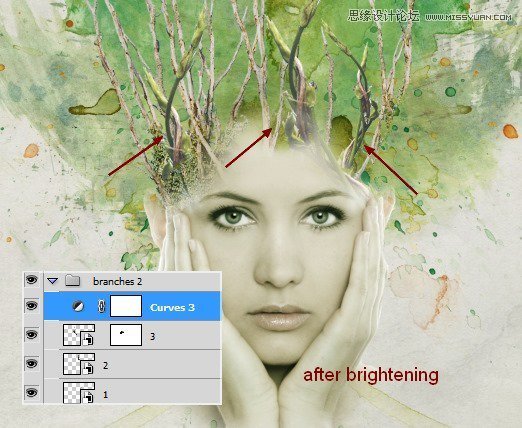
5、在所有图层之上新建一个图层,将前景色设置为#a8ba81,后景色设置为#012955。选择矩形选框工具,在画布上创建一个正方形选区,然后点击 滤镜→渲染→云彩。在应用云彩滤镜之后,点击 滤镜→像素化→马赛克。

点击 滤镜→扭曲→极坐标。
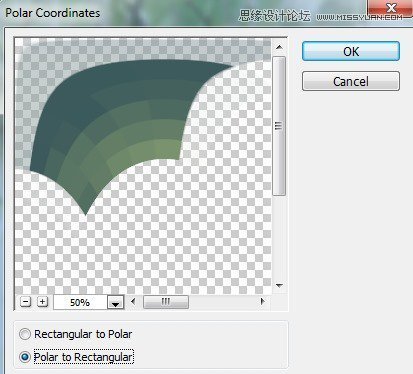
6、将上一步的结果转换为智能对象,然后将其缩小并将混合模式更改为强光 100%。按键Cmd/Ctrl+T,将其旋转并移动到主体的右脸颊上,最后仍然是利用图层蒙版去掉不需要的部分。

复制此图层,将之移动到左眼下方,利用图层蒙版去掉不需要的部分。
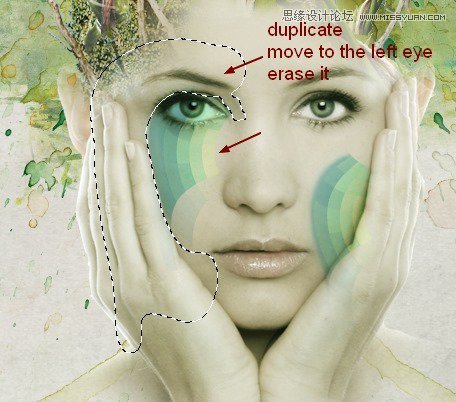
接着,我将会点击色彩平衡调整图层来改变此效果的颜色,记得勾选 使用前一图层创建剪贴蒙版。
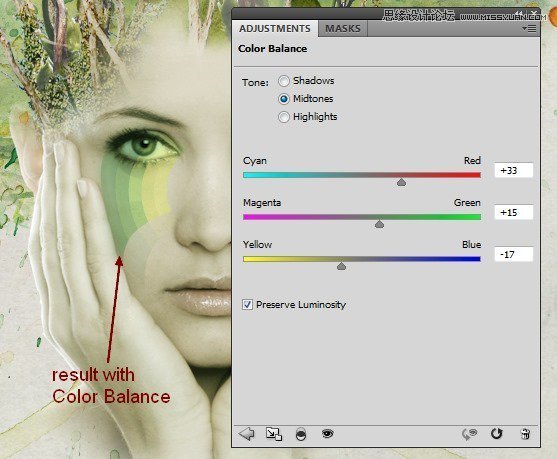
7、新建一个图层,选择颜色为#012955的硬笔刷,在左眼下方点一些点。在画点前,按F5更改此画笔的设置。
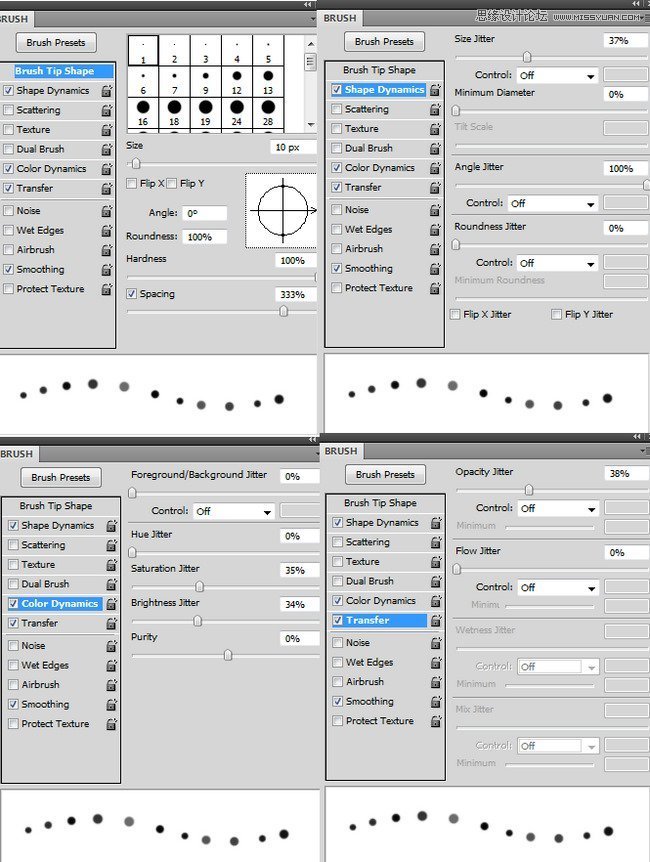

双击此图层为这些点应用渐变叠加。
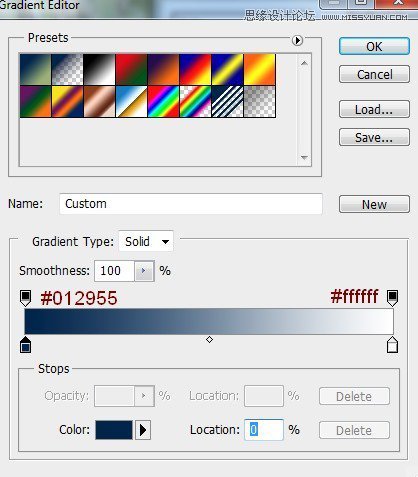


栏 目:PS调色教程
本文地址:http://www.511p.com/pstiaose/5363.html
您可能感兴趣的文章
- 10-07制作熔岩燃烧艺术效果人物照片的PS合成教程
- 12-12合成彩色星空火焰人像图片的PS教程
- 01-10PS合成手掌中的闪电雷暴天气场景图片
- 10-15PS合成躺在铁轨上的长发女生唯美图片
- 12-08PS合成橙汁饮料瓶中长出的果树图片
- 01-08PS合成盖着草皮被褥的睡美人图片效果
- 02-02合成唯美森林场景天使美女图片的PS教程
- 01-23合成3D立体冬季滑雪场景图片的PS教程
- 11-15PS合成创意灯泡中飞驰的摩托艇图片
- 01-27Photoshop合成创意翻开书本头像照片效果


阅读排行
推荐教程
- 01-13PS合成水彩喷溅艺术风格人像照片作品
- 01-20合成海上木船遇到章鱼水怪图片的PS教程
- 01-23合成3D立体冬季滑雪场景图片的PS教程
- 03-14合成液态溶解人物头像照片的PS教程
- 03-06Photoshop合成水彩喷溅特效人像插画图片
- 03-18合成植物藤蔓缠绕人像照片的PS教程
- 01-01用PS合成杯子中的生态茶园景区图片
- 12-13合成趴在城堡上绿色翼龙图片的PS教程
- 03-08合成温馨现代家居主题海报的PS教程
- 03-26分享讲解PS现代风光摄影照片合成技术



