PS制作绚彩华丽的彩妆模特头像照片
添加彩妆跟上色的方法相同,用相应的颜色给脸部或服饰部分先涂上需要的颜色,再改变图层混合模式就可以轻松上色。上色的时候要注意好整体协调。 最终效果

局部放大

原图

一、ps打开原图,计算出暗部,载入选区,新建曲线调整图层,不需要调整然后确认,把混合模式改为“滤色”,用黑色画笔涂去脸部外的区域。
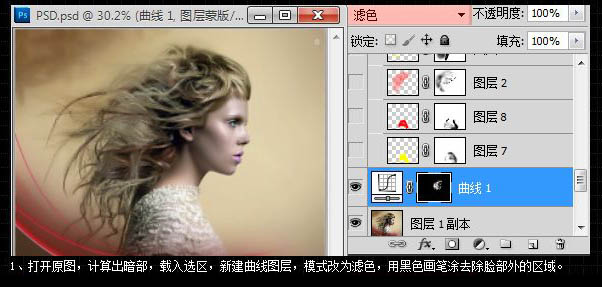
二、新建一个空白图层,选择柔角画笔,用黄色在衣服部分涂出如下图区域。涂好后把图层混合模式改为“叠加”,不透明度改为:70%。
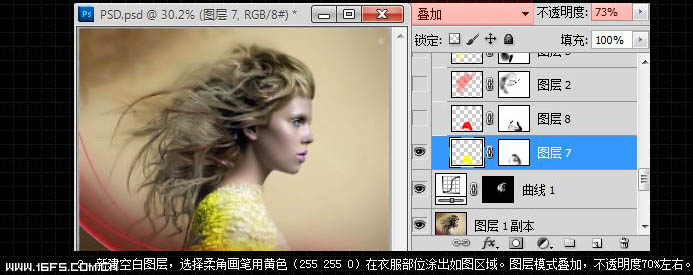
三、新建一个图层,再用红色在衣服上涂抹,图层模式改为“叠加”,不透明度改为:85%,用蒙版修不小心抹到的地方。
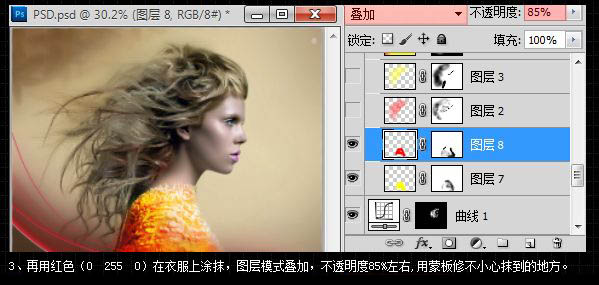
四、新建一个图层,用红色在头发上涂抹,注意改变画笔的不透明度,模式为“叠加”,用蒙版修补小心抹到的地方。

五、新建一个图层,用黄色同第四步方法进行涂抹。

六、新建一个图层,用渐变工具选择红色到黄色的渐变,拉出如图渐变,模式为“柔光”,用蒙版留出头发部位。
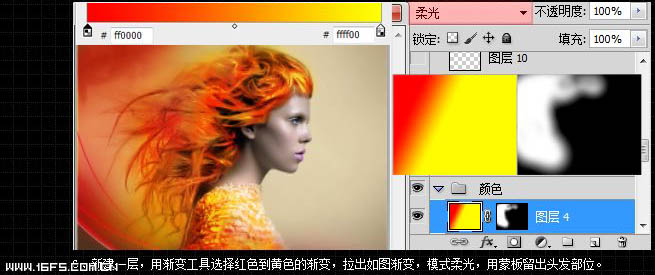
七、这一步用手绘的方法把头发的高光部分用黄色加强,暗光用红色加强。

八、用图中的两颜色为嘴唇上色,改模式为“颜色”,这样效果没有如图中的润,本人的方法是把嘴唇复制一层,模式改为“滤色”,执行:图像 > 调整 > 阈值,看效果太欧洲,适当可以调整图层不透明度。

九、眼影的画法网上有很多,本人的方法是用颜色叠加上色,两种颜色两个图层,用蒙版细细把两个图层溶起来。

十、用笔刷刷上亮点,再提亮图层,加强对比度,适当锐化完成最终效果。

最终效果:

您可能感兴趣的文章
- 11-27PS把俏皮情侣婚纱照片调成唯美淡黄色
- 12-22黄绿色清新小女孩写真照片后期处理
- 11-04如何用PS调出淡紫色漂亮女神照片
- 02-16怎样用PS制作甜美青黄色婚纱照片
- 04-03PS把树林中拍摄的女生照片调成青绿色
- 01-29用PS对路边街拍美女照片美化调色处理
- 11-24PS调成紫色阳光效果的海滩美女照片
- 01-30PS把草地上的人物照片调成紫色阳光效果
- 03-05PS把坐在树林中的女生照片调成淡青色
- 10-17PS调出怀旧暖色调的甜美女生照片


阅读排行
推荐教程
- 01-02PS制作躺在床上的冷艳美女
- 11-23把图片色调变成咖啡色效果
- 01-29用PS对路边街拍美女照片美化调色处理
- 02-11灰暗肤色人物照片如何PS提亮美白
- 11-15学习动漫图片的PS抠图方法
- 11-21PS把漂亮的学生妹照片调成淡蓝色
- 01-18用照片处理成海报效果的方法
- 02-18PS调出金色阳光照耀下的树林女孩照片
- 03-01修复偏暗背光人物照片的PS教程
- 12-10如何用PS把小清新女孩照片调为橙红色



