PS调出阳光可爱的橙黄色女孩照片
素材图片以单色为主,转为淡黄色的时候把绿色转为橙黄色,然后把暖色部分调淡,暗部调亮,再在边角部分增加一点高光即可。
最终效果

原图

一、ps打开素材图片,创建可选颜色调整图层,对黄、绿、中性色进行调整,参数设置如图1 - 3,效果如图4。这一步把背景部分的主色转为较淡的黄绿色。
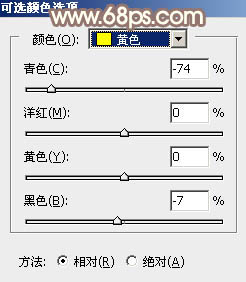
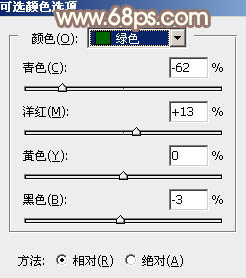
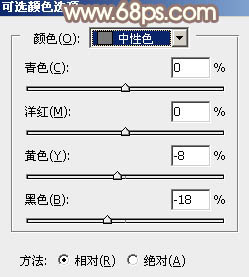

二、创建可选颜色调整图层,对黄、绿、黑进行调整,参数设置如图5 - 7,效果如图8。这一步减少图片中的绿色,增加橙黄色。
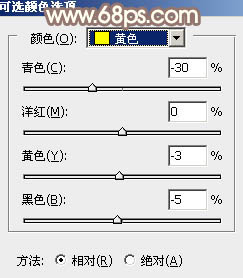
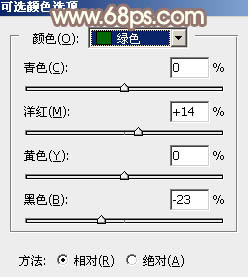


三、创建色相/饱和度调整图层,对黄色进行调整,参数及效果如下图。这一步适当降低图片中黄色亮度。
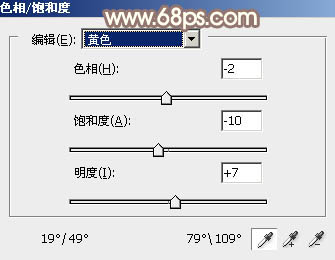

四、创建曲线调整图层,分别对RGB、红、绿、蓝通道暗部进行微调,参数设置如图11 - 14,效果如图15。这一步主要把图片暗部颜色调淡。
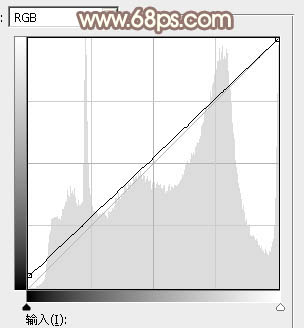
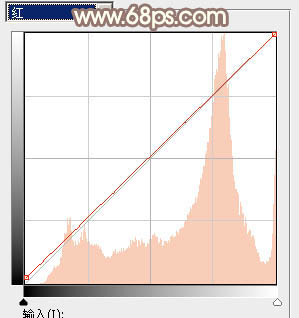
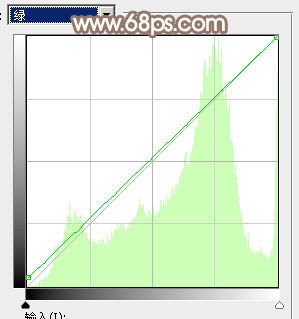
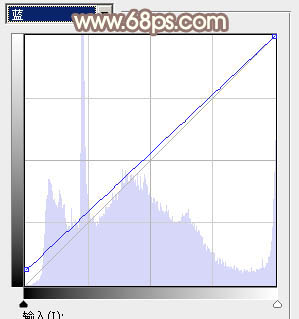

五、创建可选颜色调整图层,对红、黄、绿、白进行调整,参数设置如图16 - 19,效果如图20。这一步同样把背景部分的暖色调淡。
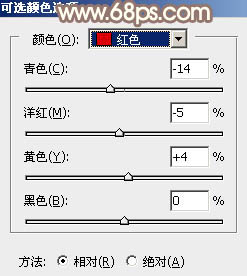
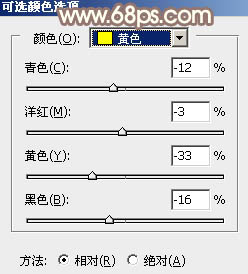



六、按Ctrl + J 把当前可选颜色调整图层复制一层,不透明度改为:60%,效果如下图。

七、创建色彩平衡调整图层,对阴影,高光进行调整,参数及效果如下图。这一步微调暗部及高光颜色。
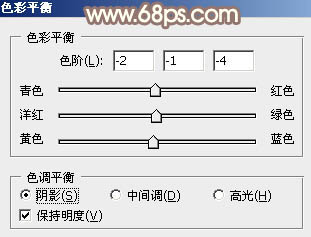


您可能感兴趣的文章
- 11-27PS把俏皮情侣婚纱照片调成唯美淡黄色
- 12-22黄绿色清新小女孩写真照片后期处理
- 11-04如何用PS调出淡紫色漂亮女神照片
- 02-16怎样用PS制作甜美青黄色婚纱照片
- 04-03PS把树林中拍摄的女生照片调成青绿色
- 01-29用PS对路边街拍美女照片美化调色处理
- 11-24PS调成紫色阳光效果的海滩美女照片
- 01-30PS把草地上的人物照片调成紫色阳光效果
- 03-05PS把坐在树林中的女生照片调成淡青色
- 10-17PS调出怀旧暖色调的甜美女生照片


阅读排行
推荐教程
- 01-02PS制作躺在床上的冷艳美女
- 11-23把图片色调变成咖啡色效果
- 01-29用PS对路边街拍美女照片美化调色处理
- 02-11灰暗肤色人物照片如何PS提亮美白
- 11-15学习动漫图片的PS抠图方法
- 11-21PS把漂亮的学生妹照片调成淡蓝色
- 01-18用照片处理成海报效果的方法
- 02-18PS调出金色阳光照耀下的树林女孩照片
- 03-01修复偏暗背光人物照片的PS教程
- 12-10如何用PS把小清新女孩照片调为橙红色



