制作火红矢量风格城市插画照片的PS教程
本教程主要使用Photoshop制作时尚矢量风格的城市插画效果,整体的效果非常的漂亮,矢量化的效果是插画中很常见的效果,推荐给朋友学习,希望大家可以喜欢。
最终效果

1、打开照片,调曲线。这次曲线调得夸张些,先来RGB整个调整一番,一开始我只想把阳光暖暖的色调调出来,调着调着发现干脆把建筑和地面调黑还好玩点。

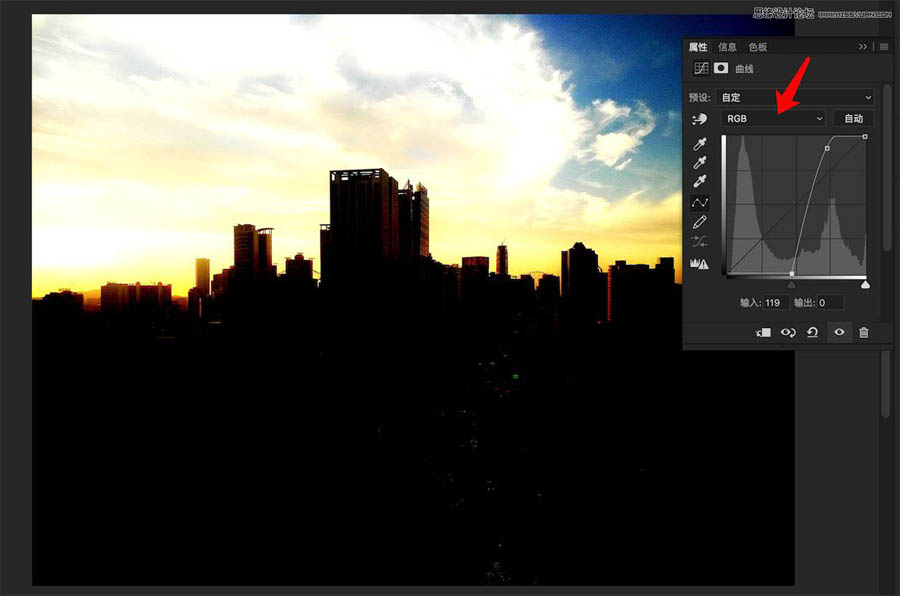
2、有点剪影的样子,但是天空的颜色我要来点粗暴的,就是火红的感觉,先提高红色的信息。
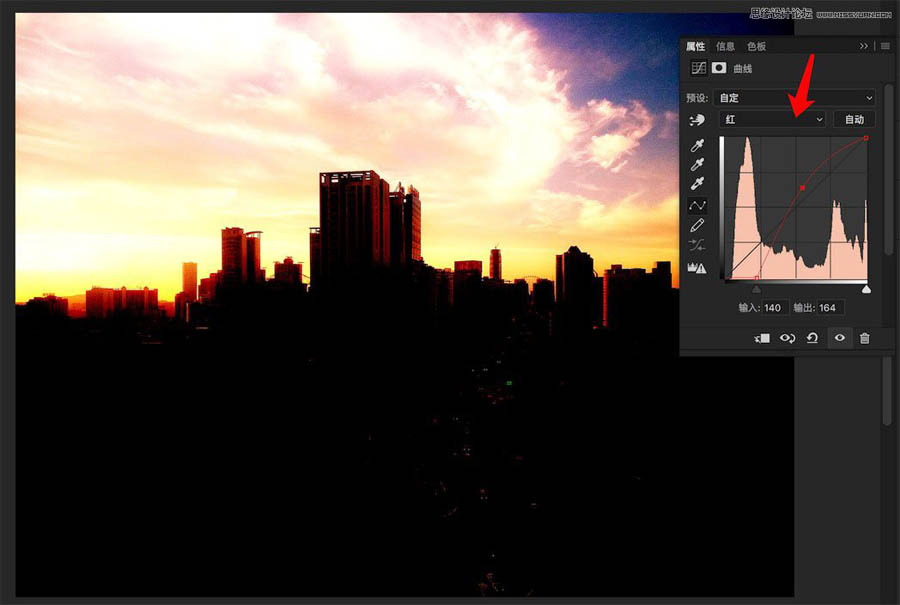
3、再把黄色信息提出来,也就是降低蓝色。
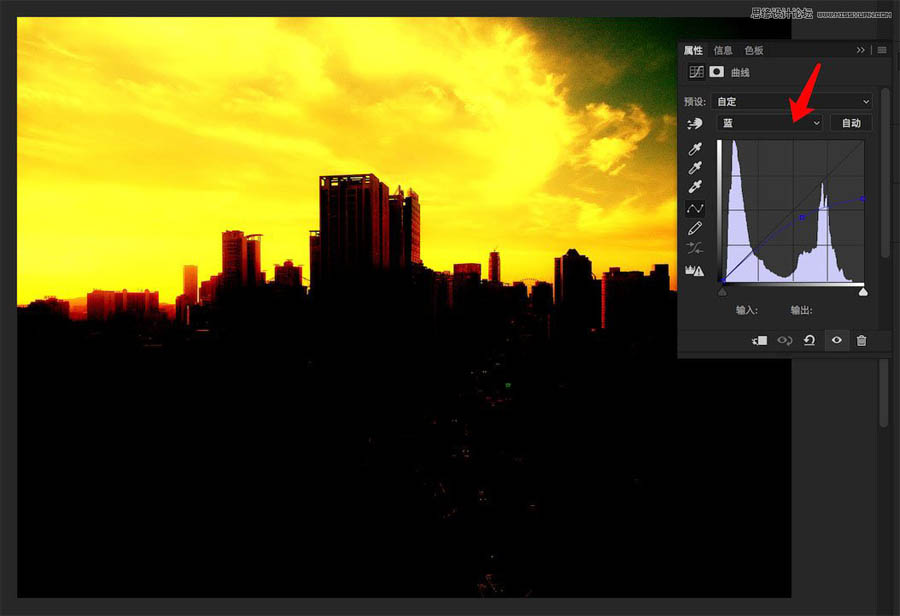
4、发现还有绿色的干扰,再降低绿色,其实曲线不用和我调的一样也可以,主要就是调出暖色调,加大对比度。
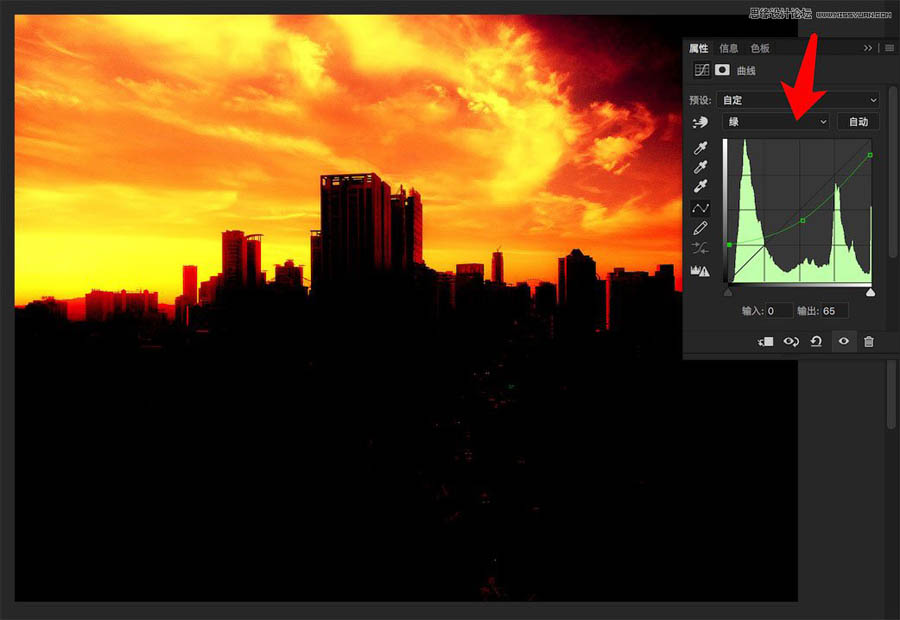
5、裁剪画面,这个看自己喜欢来裁剪了。

6、加木刻效果。为了方便后续更改,盖印图层(Ctrl+Shift+Alt+E),再转换为智能对象,然后滤镜菜单下—滤镜库—艺术效果—木刻。
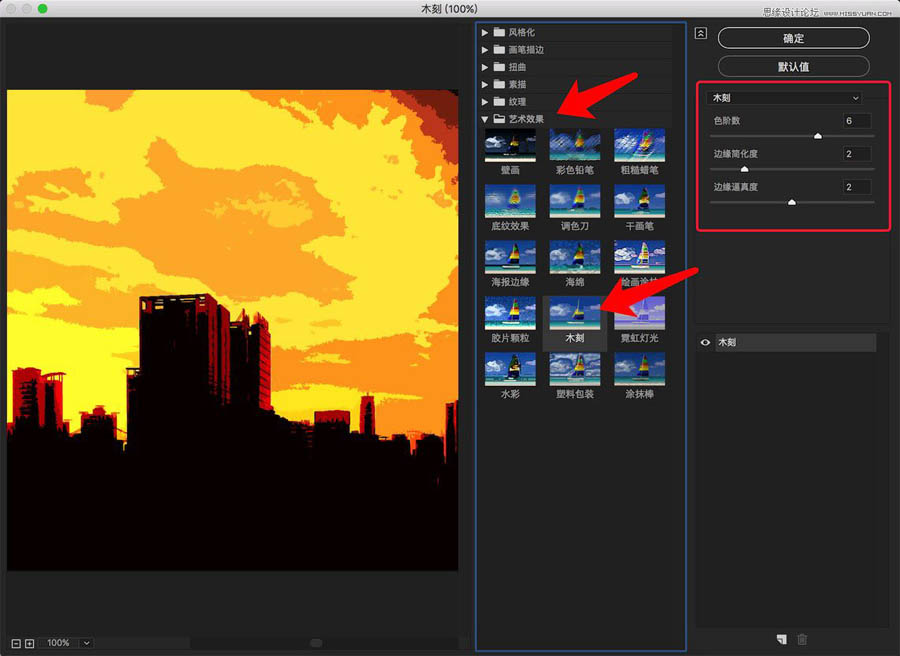
7、参数自己看着调,色阶数稍微多点比较好。确定之后,我的效果是这样的。

8、润色。这里看情况,可以再加大对比度,或者色相饱和度。比如我想画面对比暗一点,就加个曲线,压低曲线。

9、当然也可以降低整个饱和度,那又是另一番风景。

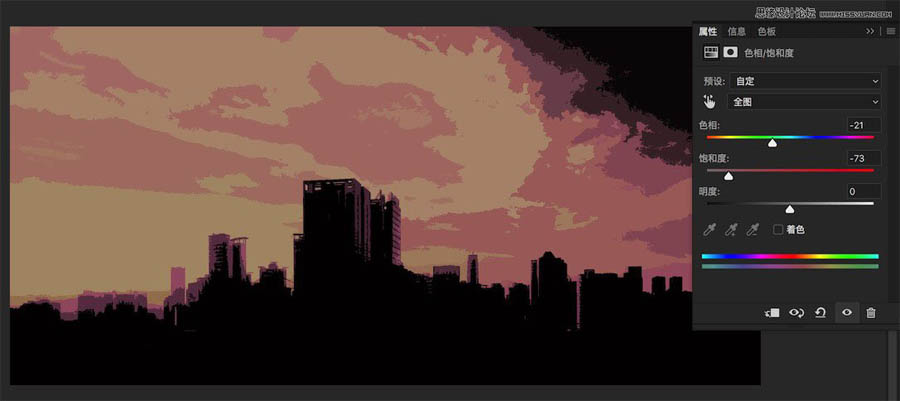
10、到这里就完了,后面我用鼠标粗略的画了个小小人,请忽略我粗糙的鼠绘,哈哈。

最终效果

您可能感兴趣的文章
- 03-08把动物照片转成水彩画效果的PS滤镜教程
- 01-02制作HDR效果城堡外景照片的PS教程
- 03-10绘制矢量风格火辣太阳夏季图片的PS教程
- 12-11给楼道人物照片添加自然阳光效果的PS教程
- 12-19滤镜制作传统棕扇图片的Photoshop教程
- 04-04用PS凸出滤镜制作3D立柱风格高楼大厦图片
- 11-04PS滤镜调色教程:调出清新女生人像效果
- 01-04滤镜调出夏季女孩照片清新色彩的PS教程
- 12-22制作球迷脸部涂上球队标志图案的PS教程
- 03-18制作美式漫画风格人物照片的PS滤镜教程


阅读排行
推荐教程
- 03-03用PS调出真人石化效果的石像教程
- 02-19用PS制作浮雕人像样式的金色硬币
- 03-18制作美式漫画风格人物照片的PS滤镜教程
- 01-09用PS滤镜打造梦幻城市夜景照片
- 01-21PS滤镜制作透明水晶立体方块图案
- 01-02PS制作可爱造型的多彩相框效果
- 11-05PS调制水墨色彩的江南水乡照片
- 02-22制作粉色时空隧道图片的PS滤镜教程
- 10-07用Photoshop制作精美中秋贺卡
- 11-04PS滤镜调色教程:调出清新女生人像效果



