用PS滤镜制作炫酷漫威英雄海报图片教程
本篇教程通过ps制作一款炫酷的美漫海报,很多时候我们经常制作的大都是日漫,美漫接触的比较少啊,一般情况下,要制作这种美漫海报,是需要下载滤镜来制作的,那么本篇教程呢,我们无需下载滤镜,就可以动手制作美漫风格的超级英雄海报,具体教程同学们还是通过教程来制作吧。
效果图:

操作步骤:
首先分析一下美漫风格的特点:
1、主题形象较突出,具有一定的视觉冲击力
2、背景与主形象明度对比强烈一点的
根据上面两点,我们选择原图:

绯红女巫!漂亮吧!
把素材拖进ps里,先复制一层
然后右键点击图层转化为智能对象
否则的话后面无法进行哦:
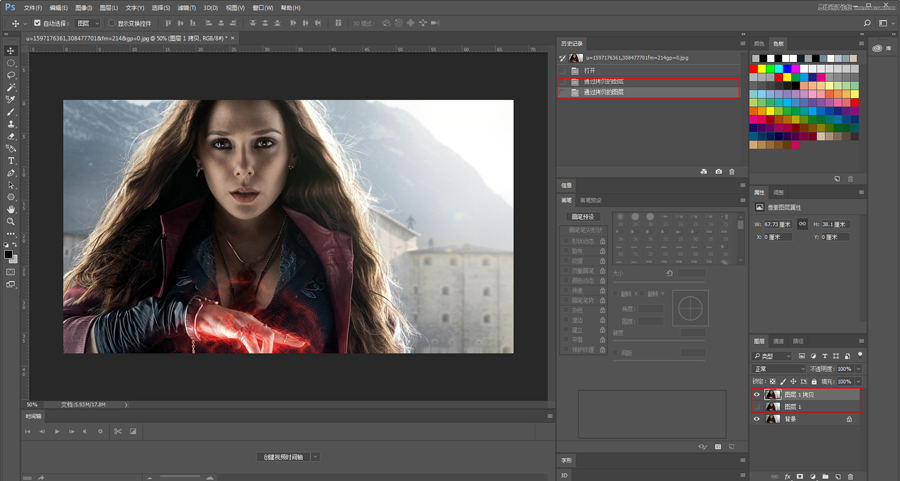
然后再复制一层
隐藏,后面会用到:
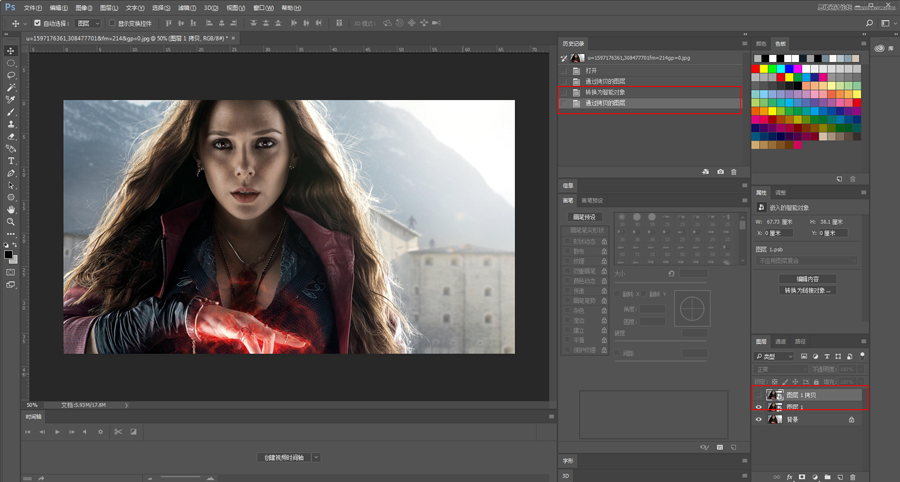
然后对可见图层应用:
滤镜-滤镜库-艺术效果-海报边缘
参数根据自身审美决定:
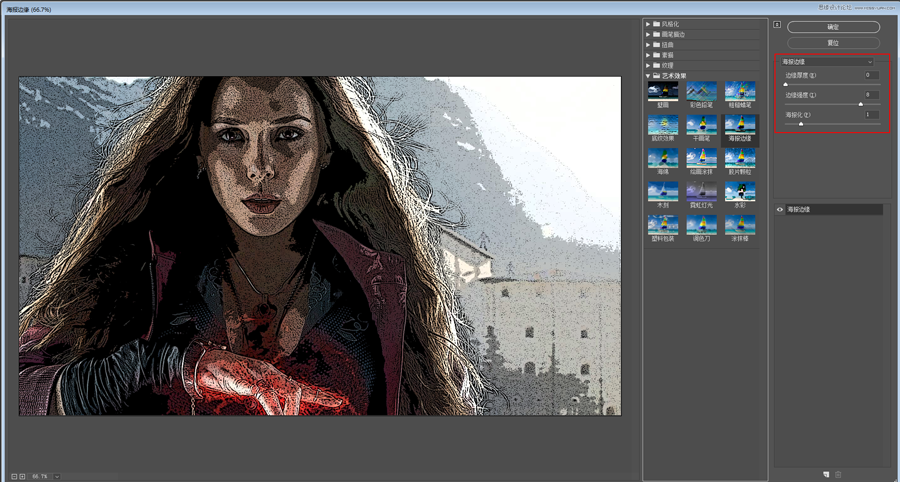
双击右下角红色方框处的混合选项图标
降低一点透明度
如果没有转换为智能对象,这一步是没法操作的哦:
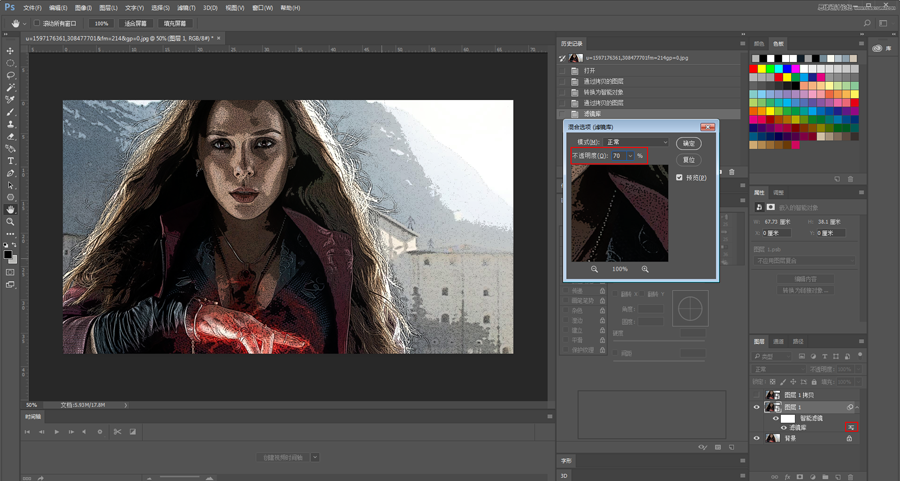
再应用滤镜-滤镜库-艺术效果-木刻效果
参数同样自行设定:
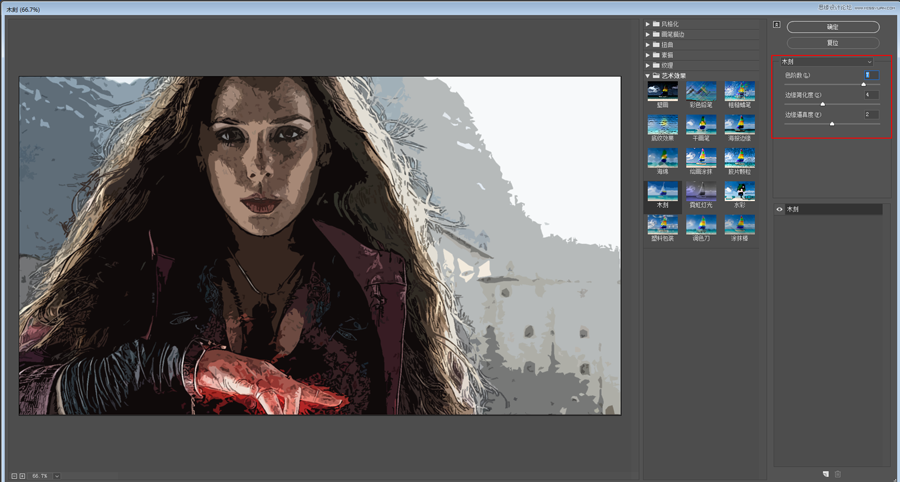
同样双击混合选项图标,降低透明度:
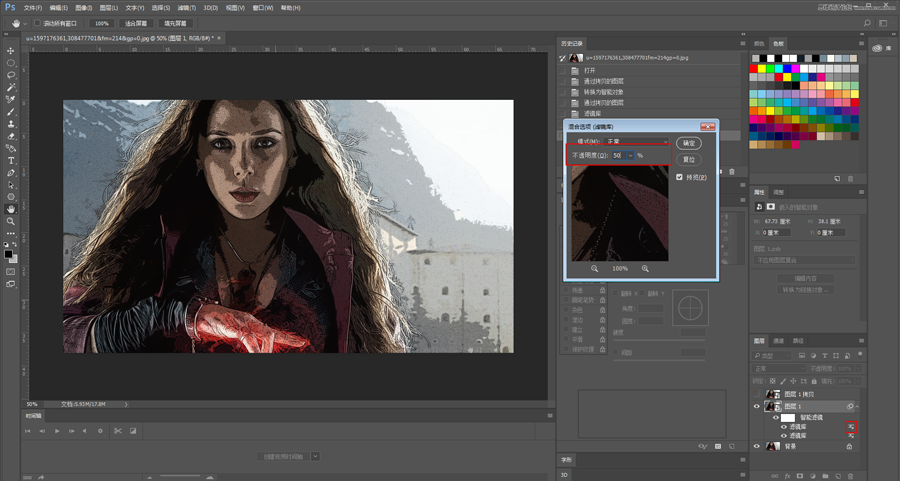
然后滤镜-像素化-色彩-彩色半调:
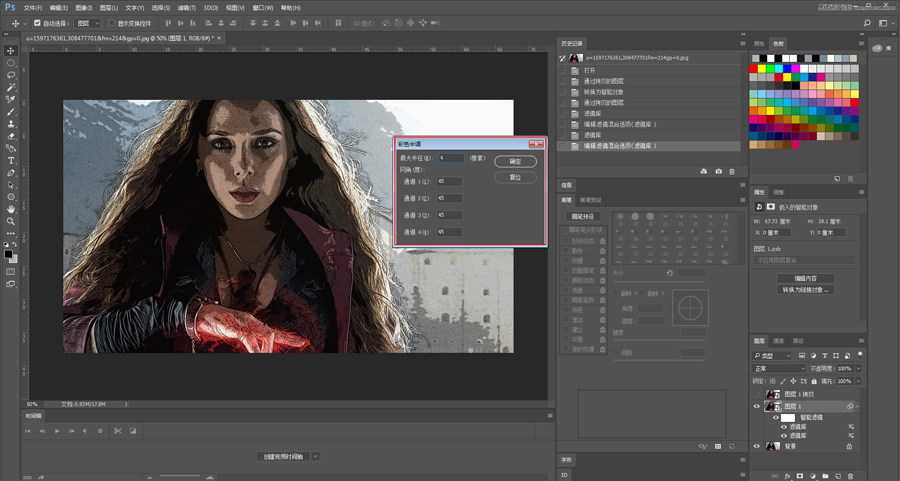
再双击混合选项图标,混合模式设为柔光:

接下来对刚才隐藏的图层进行处理
滤镜-滤镜库-风格化-照亮边缘:
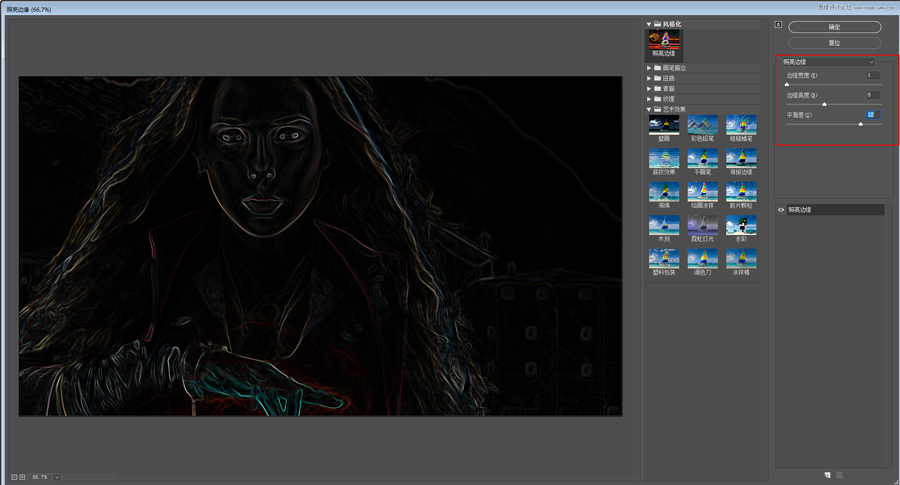
然后滤镜-滤镜库-素描-撕边效果:
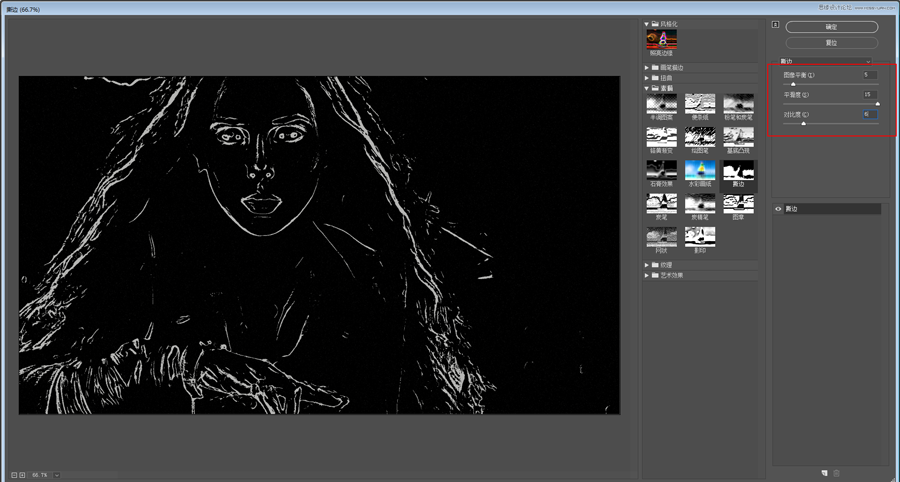
再将这个图层的混合模式设置为颜色减淡:

至此,图像基本就处理完毕了
接下来加点线条,突出主体
原理很简单:
绘制大小不一的三角形
填充黑色并拉长得到高低粗细不等的的直线
我的办法是新建透明图层
用多边形工具,将边设置为3
这样画出来的就是三角形啦:
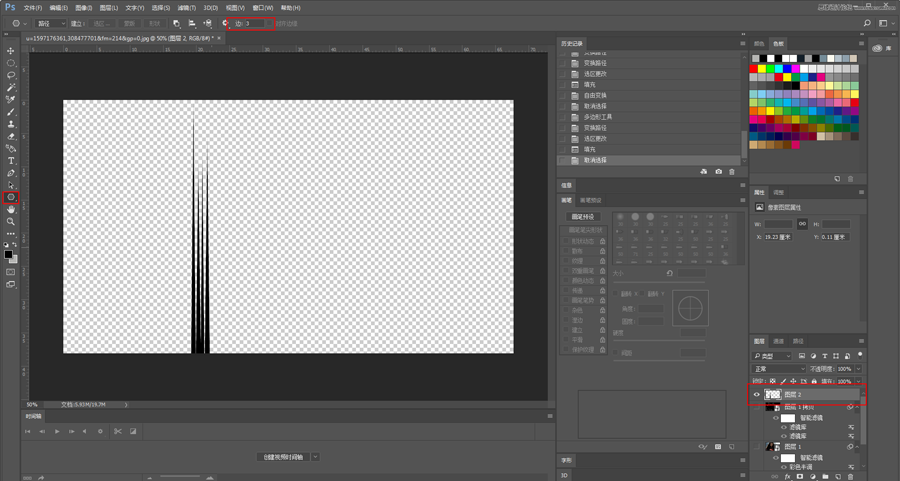
这里告诉大家一个小技巧
绘制出这样的一组线段后
按住alt拖动
就能轻松复制一模一样的图形了:
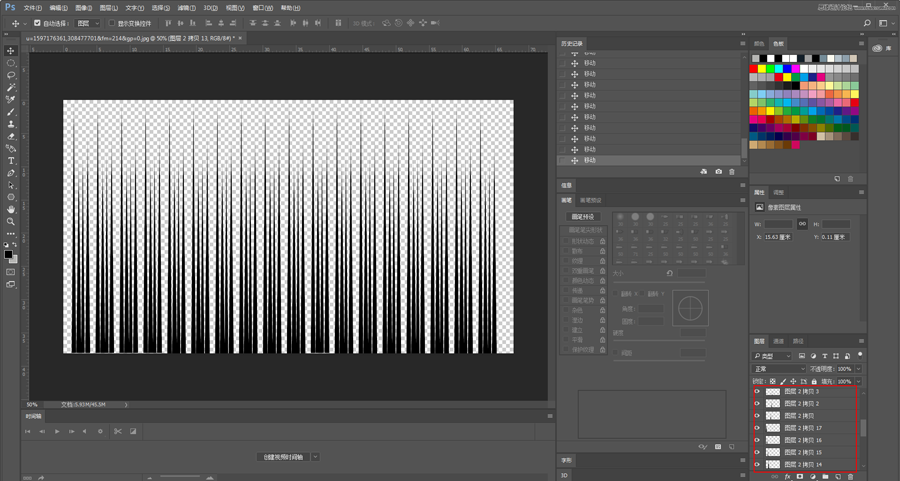
将这些图层合并后
滤镜-扭曲-极坐标:
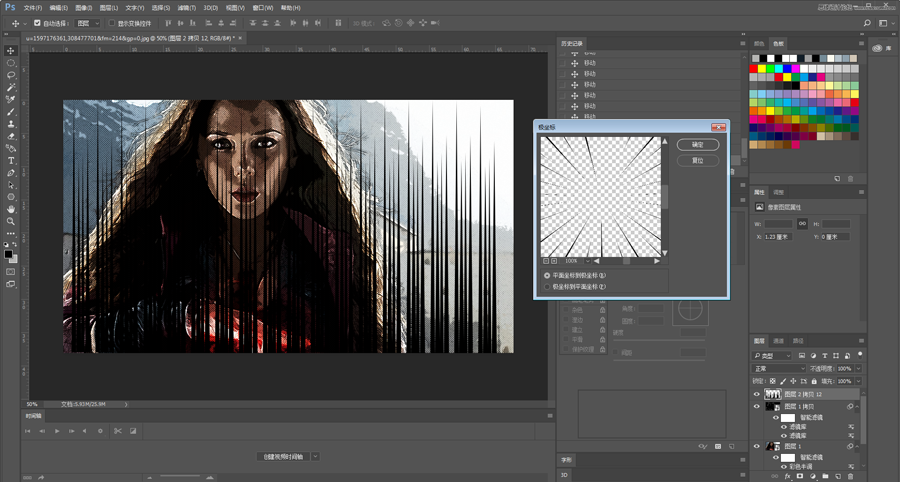
再ctrl+t调整线条图层的大小:

这样就搞定啦
最后再加点文字之类的,看看对比图吧:

完成:

您可能感兴趣的文章
- 03-08把动物照片转成水彩画效果的PS滤镜教程
- 01-02制作HDR效果城堡外景照片的PS教程
- 03-10绘制矢量风格火辣太阳夏季图片的PS教程
- 12-11给楼道人物照片添加自然阳光效果的PS教程
- 12-19滤镜制作传统棕扇图片的Photoshop教程
- 04-04用PS凸出滤镜制作3D立柱风格高楼大厦图片
- 11-04PS滤镜调色教程:调出清新女生人像效果
- 01-04滤镜调出夏季女孩照片清新色彩的PS教程
- 12-22制作球迷脸部涂上球队标志图案的PS教程
- 03-18制作美式漫画风格人物照片的PS滤镜教程


阅读排行
推荐教程
- 03-03用PS调出真人石化效果的石像教程
- 02-19用PS制作浮雕人像样式的金色硬币
- 03-18制作美式漫画风格人物照片的PS滤镜教程
- 01-09用PS滤镜打造梦幻城市夜景照片
- 01-21PS滤镜制作透明水晶立体方块图案
- 01-02PS制作可爱造型的多彩相框效果
- 11-05PS调制水墨色彩的江南水乡照片
- 02-22制作粉色时空隧道图片的PS滤镜教程
- 10-07用Photoshop制作精美中秋贺卡
- 11-04PS滤镜调色教程:调出清新女生人像效果



