PS调出唯美橙紫色背景的人物照片
秋季色调色方法有很多。这里介绍一种比较简单的。大致过程:先分析素材图片的颜色构成,可以用色相/饱和度或其它调色工具吸取主色直接转为暖色,然后微调暗部及高光颜色即可。最终效果

原图

一、打开素材图片,创建可选颜色调整图层,对黄、绿、黑进行调整,参数设置如图1 - 3,效果如图4。这一步把背景部分的绿色转为橙黄色,并给暗部增加褐色。
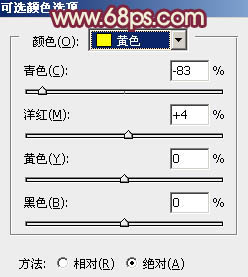
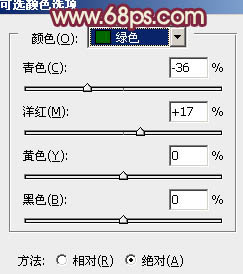
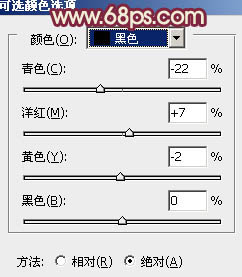

二、按Ctrl + J 把当前可选颜色调整图层复制一层,给图片增加橙色和褐色,效果如下图。

三、创建曲线调整图层,对红、绿、蓝进行调整,参数设置如图6 - 8,确定后把图层不透明度改为:60%,效果如图9。这一步给图片暗部增加蓝紫色。
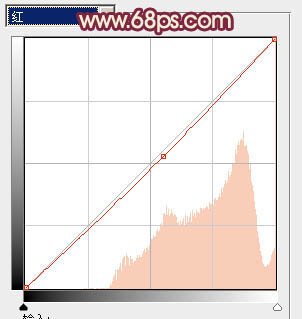

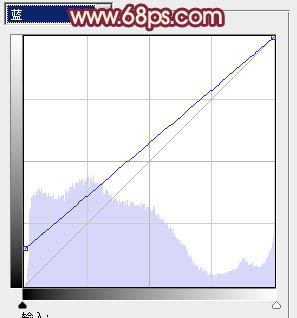

四、创建可选颜色调整图层,对红、黄、洋红、白、黑进行调整,参数设置如图10 - 14,效果如图15。这一步把图片中的黄色转为橙黄色,并给高光部分增加淡黄色。
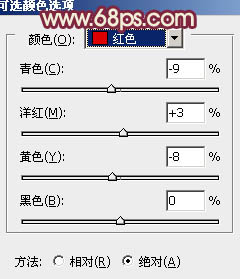
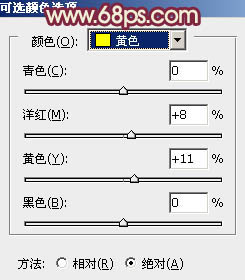
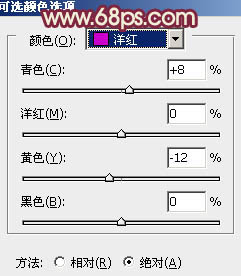
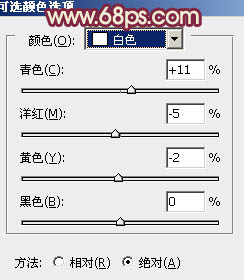
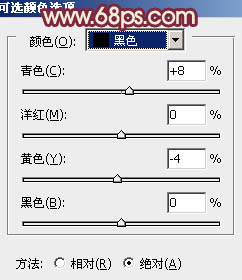

五、按Ctrl + Alt + 2 调出高光选区,按Ctrl + Shift + I 反选,然后创建色彩平衡调整图层,对阴影、中间调、高光进行调整,参数设置如图16 - 18,效果如图19。这一步给图片的暗部增加蓝色。
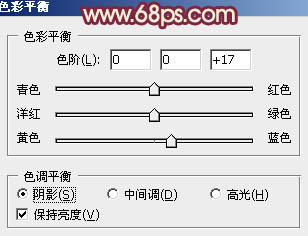
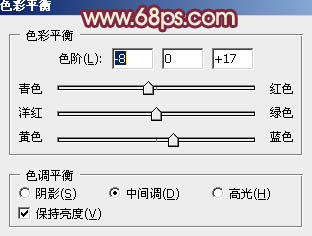
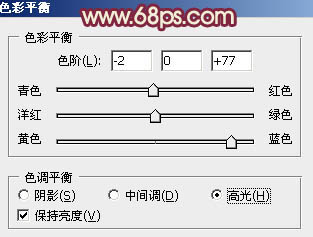
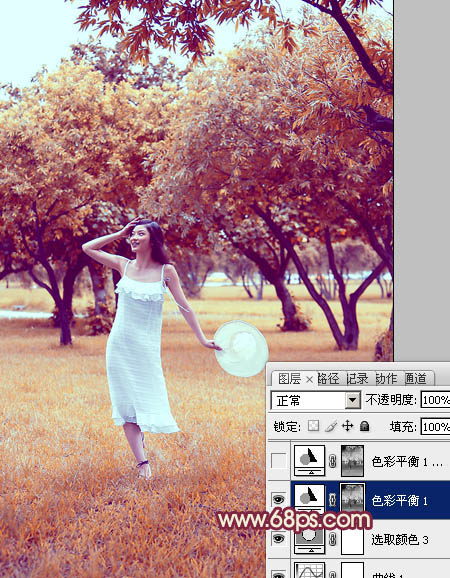
六、按Ctrl + J 把当前色彩平衡调整图层复制一层,不透明度改为:30%,效果如下图。

您可能感兴趣的文章
- 10-20PS镶有水晶钻石的漂亮文字
- 01-23PS制作超酷多层镜片效果的男生照片
- 01-09Photoshop制作个性立体文字
- 12-28调出暗调霞光树丛美女照片的PS教程
- 02-23PS图层样式调制高光金属文字
- 12-11PS调出梦幻青蓝色背景的夏季美女照片
- 03-24PS制作伸入云端的石材立体文字
- 12-22PS调出冷调蓝色花丛中的可爱美女照片
- 03-24Photoshop制作精美格纹3D立体字
- 10-07用PS快速把美女头像照片调成素描效果


阅读排行
推荐教程
- 12-08PS制作渐变色彩的紫色发光文字
- 03-09用PS制作出蛇皮文字效果
- 02-28调出唯美日出风景图片的PS教程
- 11-13PS制作喷在石头上的油漆文字
- 03-22PS帮房屋照片调出漂亮的蓝天白云
- 12-28调出暗调霞光树丛美女照片的PS教程
- 03-24Photoshop制作精美格纹3D立体字
- 02-20PS如何调出唯美红绿色的果子美女图片
- 11-03PS调出唯美橙紫色背景的人物照片
- 11-11学习树形文字效果的PS教程



