PS调出冷调蓝色花丛中的可爱美女照片
素材图片背景有点杂乱,处理的时候直接把背景模糊处理;然后降低整体饱和度得到中性图片;再给暗部增加一些暗蓝色,高光区域增加一些淡蓝色,局部加上梦幻的高光即可。最终效果

原图

一、打开原图素材大图,按Ctrl + J 把背景图层复制一层,选择菜单:滤镜 > 模糊 > 高斯模糊,数值为6,确定后按住Alt键添加图层蒙版,用柔边白色画笔把背景部分擦出来,效果如下图。这一步把背景模糊处理。

二、按Ctrl + J 把当前图层复制一层,混合模式改为“滤色”,不透明度改为:30%,效果如下图。

三、把背景图层复制一层,按Ctrl + Shift + ] 置顶,混合模式改为“正片叠底”,不透明度改为:50%,按住Alt键添加图层蒙版,用柔边白色画笔把底部区域涂暗一点,效果如下图。
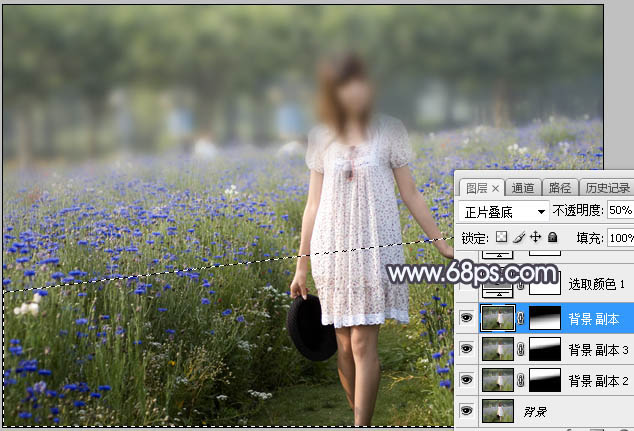
四、创建可选颜色调整图层,对黄、绿、蓝进行调整,参数设置如图4 - 6,效果如图7。这一步给图片增加黄褐色。
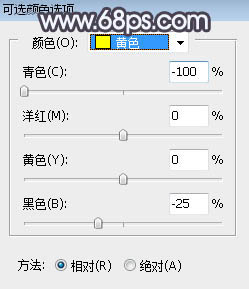
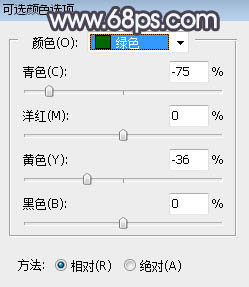
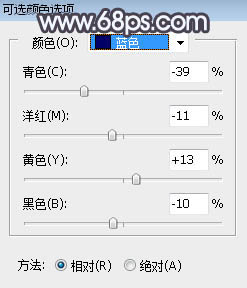

五、创建色相/饱和度调整图层,对全图,黄色进行调整,参数及效果如下图。这一步把图片主色转为中性色。
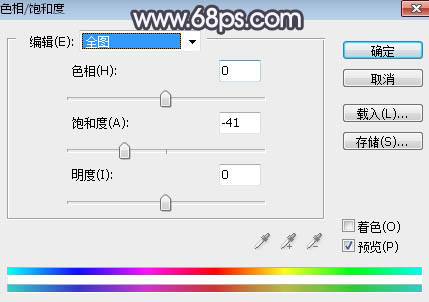
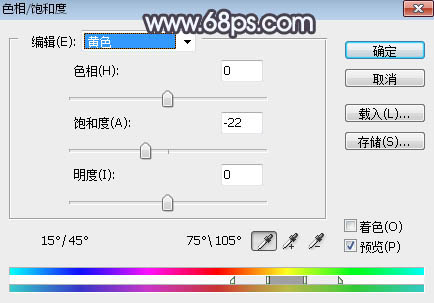

六、按Ctrl + Alt + 2 调出高光选区,然后创建曲线调整图层,对RGB,蓝通道进行调整,参数及效果如下图。这一步把高光区域调亮,并增加淡蓝色。
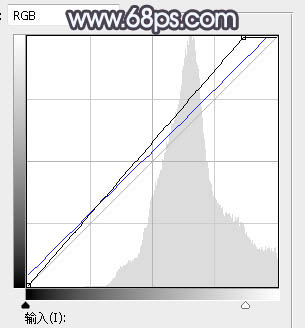

七、创建色彩平衡调整图层,对高光进行调整,参数设置如图13,确定后按Ctrl + Alt + G 创建剪切蒙版,效果如图14。这一步给高光区域增加淡黄色。
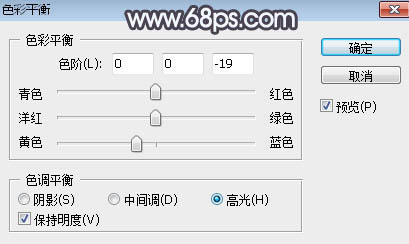

八、按Ctrl + Alt + 2 调出高光选区,按Ctrl + Shift + I 反选得到暗部选区,然后创建曲线调整图层,对RGB、红、蓝通道进行调整,参数及效果如下图。这一步增加暗部明暗对比,并增加蓝色。
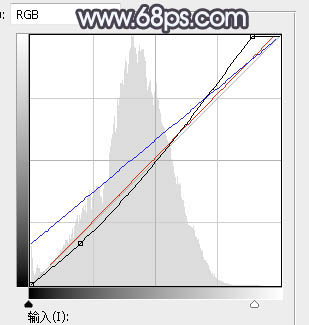

九、创建色彩平衡调整图层,对阴影进行调整,参数设置如图17,确定后创建剪切蒙版,效果如图18。这一步给图片暗部增加蓝色。
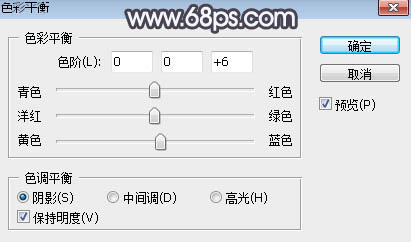

十、创建曲线调整图层,把RGB通道压暗一点,参数设置如图19,确定后创建剪切蒙版,效果如图20。
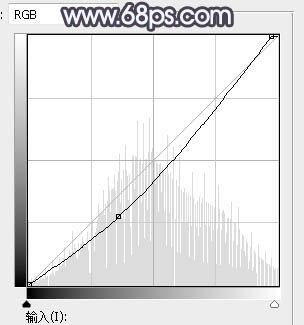

十一、创建纯色调整图层,颜色设置为淡黄色:#EDEDE3,确定后把混合模式改为“滤色”;再把蒙版填充黑色,用柔边白色画笔把背景部分涂亮一点,效果如下图。

您可能感兴趣的文章
- 10-20PS镶有水晶钻石的漂亮文字
- 01-23PS制作超酷多层镜片效果的男生照片
- 01-09Photoshop制作个性立体文字
- 12-28调出暗调霞光树丛美女照片的PS教程
- 02-23PS图层样式调制高光金属文字
- 12-11PS调出梦幻青蓝色背景的夏季美女照片
- 03-24PS制作伸入云端的石材立体文字
- 12-22PS调出冷调蓝色花丛中的可爱美女照片
- 03-24Photoshop制作精美格纹3D立体字
- 10-07用PS快速把美女头像照片调成素描效果


阅读排行
推荐教程
- 12-08PS制作渐变色彩的紫色发光文字
- 03-09用PS制作出蛇皮文字效果
- 02-28调出唯美日出风景图片的PS教程
- 11-13PS制作喷在石头上的油漆文字
- 03-22PS帮房屋照片调出漂亮的蓝天白云
- 03-24Photoshop制作精美格纹3D立体字
- 12-28调出暗调霞光树丛美女照片的PS教程
- 11-03PS调出唯美橙紫色背景的人物照片
- 02-20PS如何调出唯美红绿色的果子美女图片
- 11-11学习树形文字效果的PS教程



