学习树形文字效果的PS教程

一、打开PS以后再创建一个大小适当的图像,把背景填充为黑色,在图像中输入自己需要的文字,将文字的颜色设成黄色。

二、双击图层面板中文字所在的图层,打开文字层的图层样式,设置斜面和浮雕样式,把样式改成内斜面,方法为平滑,深度为181%,方向朝上,大小为5像素,软化为0像素,然后直接确定就行。


三、接着执行图层-图层样式-创建图层命令,这时会在文字层上出现两个图层,用鼠标选中最上面的那个图层,执行CTRL+E向下合并,将这两个层合并成一个,再选择工具栏上的涂抹工具,把涂抹画笔的直径设成4,模式为变暗,强度为100%,然后对文字根部进行涂抹,把文字要部抹成像树根的效果。




四、仍然使用涂抹工具把文字上面也要抹成带有树藤的效果。

五、所有文字都已经涂抹了树根和树藤了。。

六、再使用画笔工具给文字的上方画一些垂下来的枝条。

七、打开画笔预设工具,选择树叶状的笔刷,再设置好参数。
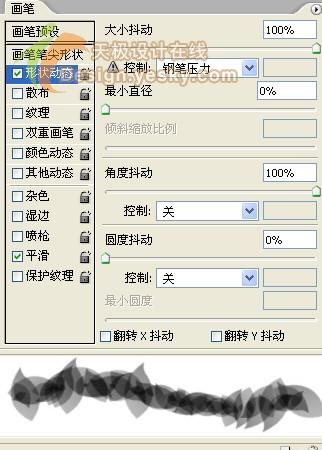
八、在散布中把数量抖动设大一下,这样树叶的间距也会增大。
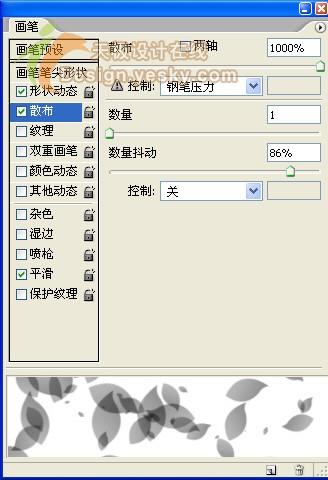
九、设置完成以后,新建一个图层,就可以用设置好的画笔在文字的枝条上画出树叶效果来了。



十、参照这种方法,依次对其它文字进行添加树根、树枝、树藤、枝条、树叶等大树具有的特征,当这些完成以后,树形文字效果也就做好了。

您可能感兴趣的文章
- 10-20PS镶有水晶钻石的漂亮文字
- 01-23PS制作超酷多层镜片效果的男生照片
- 01-09Photoshop制作个性立体文字
- 12-28调出暗调霞光树丛美女照片的PS教程
- 02-23PS图层样式调制高光金属文字
- 12-11PS调出梦幻青蓝色背景的夏季美女照片
- 03-24PS制作伸入云端的石材立体文字
- 12-22PS调出冷调蓝色花丛中的可爱美女照片
- 03-24Photoshop制作精美格纹3D立体字
- 10-07用PS快速把美女头像照片调成素描效果


阅读排行
推荐教程
- 12-08PS制作渐变色彩的紫色发光文字
- 03-09用PS制作出蛇皮文字效果
- 02-28调出唯美日出风景图片的PS教程
- 11-13PS制作喷在石头上的油漆文字
- 03-22PS帮房屋照片调出漂亮的蓝天白云
- 12-28调出暗调霞光树丛美女照片的PS教程
- 03-24Photoshop制作精美格纹3D立体字
- 02-20PS如何调出唯美红绿色的果子美女图片
- 11-03PS调出唯美橙紫色背景的人物照片
- 11-11学习树形文字效果的PS教程



