PS镶有水晶钻石的漂亮文字
本教程虽然是介绍文字效果的制作,不够更重要的是介绍画笔和路径的灵活运用。制作的时候作者先把文字选区转为路径,然后再用设置好的画笔描边路径,就可以做出按文字边框排列的小点,效果非常不错。最终效果

一、新建一个600 * 300像素的文档,输入想要的文字,颜色随意。

二、选择画笔工具,按F5 调出画笔预设面板,直径设置为10像素,硬度为100,间距为160%,如下图。
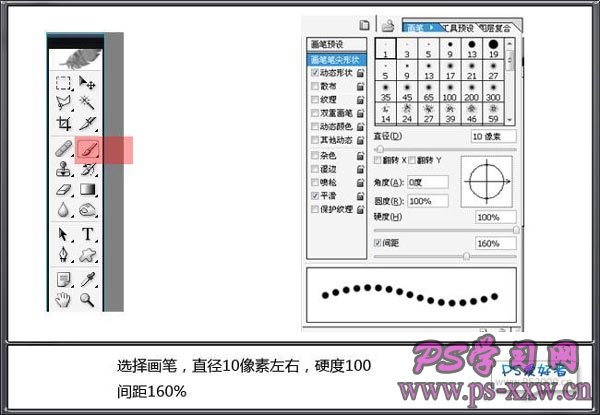
三、按Ctrl 点图层面板文字缩略图调出文字选区,把文字图层隐藏。新建一个图层,选择菜单:选择 > 修改 > 收缩,数值为7。

四、选择矩形选框工具,在文字选区上右击鼠标,选择建立工具路径,容差为:0.5。
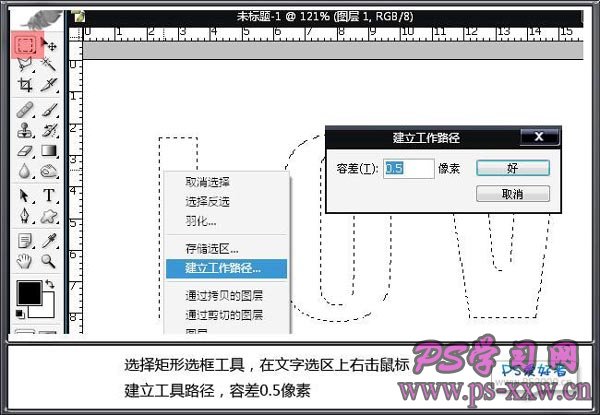
五、选择钢笔工具,在文字路径上右击鼠标,选择“描边路径”,选择画笔。
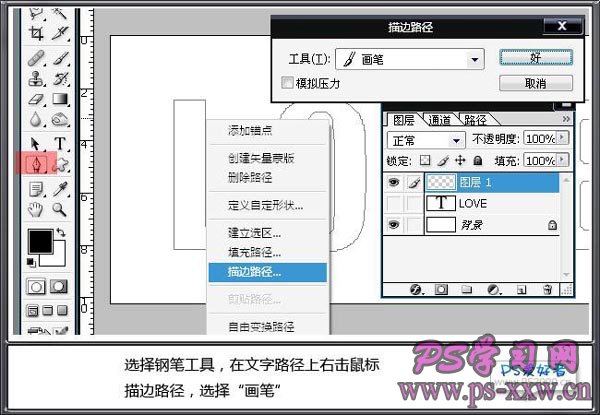
六、新建一个图层,选择钢笔工具,在文字路径上右击鼠标选择“描边路径”,选择“铅笔”。
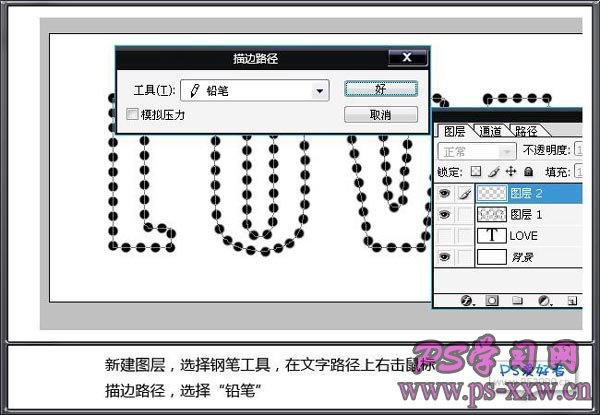
七、按Delete 删除路径。回到文字图层,调出文字选区,新建一个图层填充自己喜欢的渐变色。
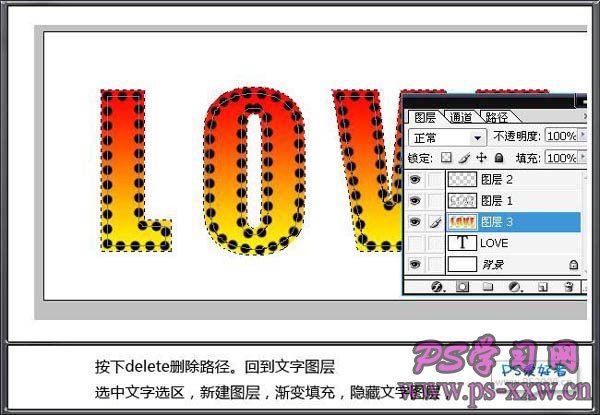
八、回到文字图层,调出文字选区。新建一个图层,选择菜单:选择 > 修改 > 扩展,数值为8,确定后选择菜单:编辑 > 描边,数值为3,颜色任意。

九、把所有的文字图层合并,选择菜单:图层 > 图层样式 > 斜面和浮雕,参数设置如下图,确定后再把背景填充黑色。
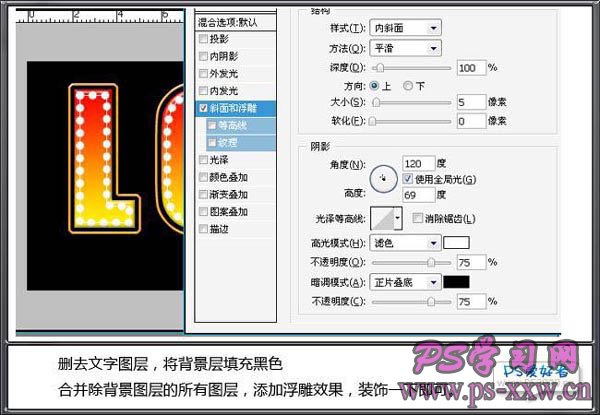
十、最后用滤镜加上光晕,再用画笔点上一些装饰小点,完成最终效果。

您可能感兴趣的文章
- 10-20PS镶有水晶钻石的漂亮文字
- 01-23PS制作超酷多层镜片效果的男生照片
- 01-09Photoshop制作个性立体文字
- 12-28调出暗调霞光树丛美女照片的PS教程
- 02-23PS图层样式调制高光金属文字
- 12-11PS调出梦幻青蓝色背景的夏季美女照片
- 03-24PS制作伸入云端的石材立体文字
- 12-22PS调出冷调蓝色花丛中的可爱美女照片
- 03-24Photoshop制作精美格纹3D立体字
- 10-07用PS快速把美女头像照片调成素描效果


阅读排行
推荐教程
- 12-08PS制作渐变色彩的紫色发光文字
- 03-09用PS制作出蛇皮文字效果
- 02-28调出唯美日出风景图片的PS教程
- 11-13PS制作喷在石头上的油漆文字
- 03-22PS帮房屋照片调出漂亮的蓝天白云
- 03-24Photoshop制作精美格纹3D立体字
- 12-28调出暗调霞光树丛美女照片的PS教程
- 11-03PS调出唯美橙紫色背景的人物照片
- 02-20PS如何调出唯美红绿色的果子美女图片
- 11-11学习树形文字效果的PS教程



