用PS打造闪亮的绿色玻璃文字
本教程的文字效果基本上都是用图层样式来完成。具体的参数设置还需要根据实际的文字大小而定。在设置好图层样式后,可能根据自己的喜好添加一些高光及其他装饰。 最终效果

一、打开 Adobe Photoshop CS4 软件,执行菜单:“文件”/“新建”(快捷键 Ctrl+N ),弹出的新建对话框,设置名称:玻璃文字效果,宽度:500像素,高度:500像素,分辨率:72像素/英寸,颜色模式:RGB颜色、8位,背景内容:白色,设置完毕后单击确定按钮,如图1所示。

二、选择工具箱渐变工具(快捷键G),在工具选项栏中设置为线性渐变,然后点按可编辑渐变,弹出渐变编辑器。设置黑色到白色,双击如图2中的A处,设置色彩RGB分别为10、16、21,再双击如图2中的B处,设置色彩RGB分别为20、66、56,再双击如图2中的C处,设置色彩RGB分别为44、90、26,单击确定按钮,接着按键盘 Shift 不放结合鼠标从上到下拉下,给渐变效果,按键盘快捷键 Ctrl+D 取消选区,如图2所示。效果图如图3所示。


三、单击工具箱中的横排文字工具,输入Q,然后在工具选项栏上设置字体: Castellar ,大小:320点,颜色:淡色,设置消除锯齿的方法:锐利,如图4所示。
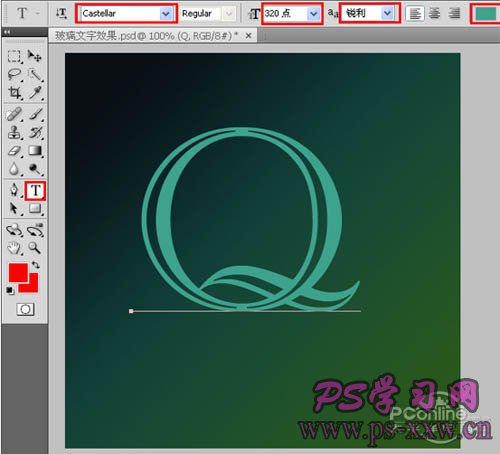
四、双击Q图层,弹出图层样式的对话框,分别勾选投影、内阴影、外发光、内发光、斜面和浮雕复光泽、描边选项。选择投影复选项,设置混合模式:正片叠底,点击色标处,阴影颜色设置为黑色,不透明度:59%,角度:120,勾选使用全局光,距离:0像素,扩展:0%,大小:35像素,等高线为:高斯,然后点击确定按钮,如图5所示。

五、勾选内阴影选项,设置混合模式为滤色,点击色标处,设置内阴影混合模式的颜色RGB值为:173、255、237,不透明度:75%,角度:120,勾选使用全局光,距离:0像素,扩展:0%,大小:8像素,等高线为:线性,然后点击确定按钮,如图6所示。
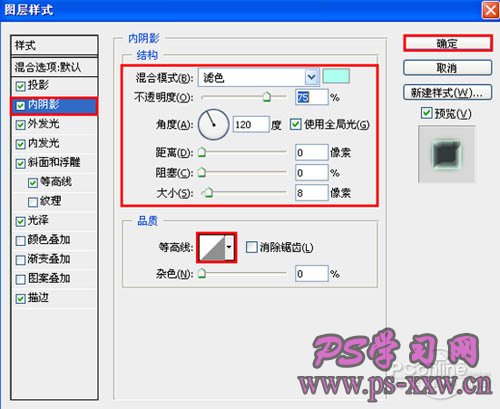
六、勾选外发光选项,设置混合模式为叠加,不透明度为:25%,杂色为:0%,点击色标处,设置外发光颜色从绿色到白色,方法为:柔和,扩展为0%,大小为:32像素,等高线为:线性,范围:50%,抖动:0%,然后点击确定按钮,如图7所示。
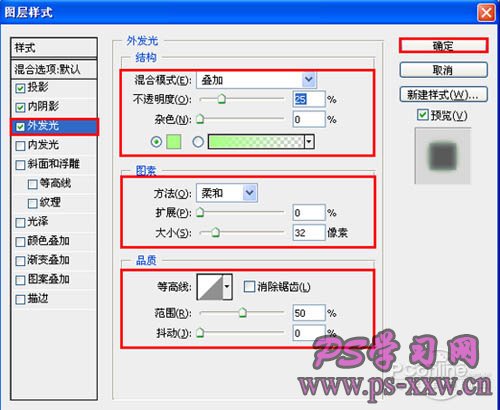
七、勾选外发光选项,设置混合模式为叠加,不透明度为:39%,点击色标处,内发光颜色从淡蓝到白色,方法:柔和,源:居中,阻塞:27%,大小:13像素,等高线:线性,范围:50%,抖动:0%,然后点击确定按钮,如图8所示。
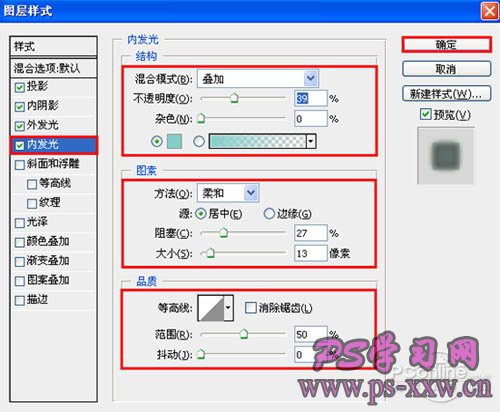
八、勾选斜面和浮雕复选项,样式:内斜面,方法:平滑,深度:100%,方向:上,大小:10像素,软化:0像素,阴影角度:120,勾选使用全局光,高度:30度,光泽等高线:锥形-反转,勾选消除锯齿,高光模式:叠加,不透明度:75%,阴影模式:正片叠加,不透明度:0%,勾选等高线复选项,等高线:线性,勾选消除锯齿,范围:60%,如图9所示。
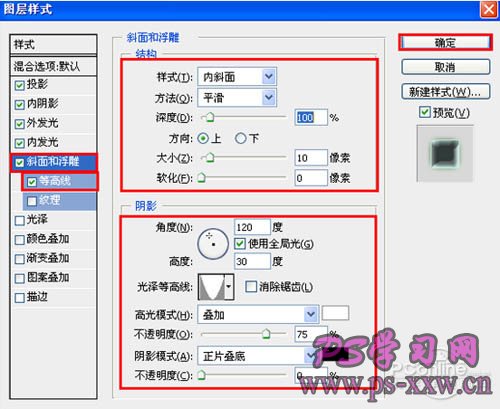
九、勾选光泽选项,设置混合模式:正片叠加,不透明度:50%,角度:19度,距离:11像素,大小:14像素,等高线:半圆,勾选反相,如图10所示。
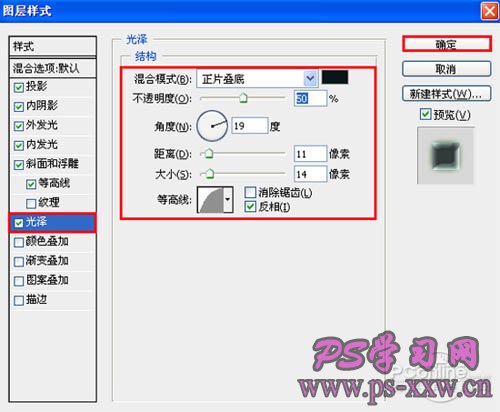
您可能感兴趣的文章
- 10-20PS镶有水晶钻石的漂亮文字
- 01-23PS制作超酷多层镜片效果的男生照片
- 01-09Photoshop制作个性立体文字
- 12-28调出暗调霞光树丛美女照片的PS教程
- 02-23PS图层样式调制高光金属文字
- 12-11PS调出梦幻青蓝色背景的夏季美女照片
- 03-24PS制作伸入云端的石材立体文字
- 12-22PS调出冷调蓝色花丛中的可爱美女照片
- 03-24Photoshop制作精美格纹3D立体字
- 10-07用PS快速把美女头像照片调成素描效果


阅读排行
推荐教程
- 12-08PS制作渐变色彩的紫色发光文字
- 03-09用PS制作出蛇皮文字效果
- 02-28调出唯美日出风景图片的PS教程
- 11-13PS制作喷在石头上的油漆文字
- 03-22PS帮房屋照片调出漂亮的蓝天白云
- 03-24Photoshop制作精美格纹3D立体字
- 12-28调出暗调霞光树丛美女照片的PS教程
- 11-03PS调出唯美橙紫色背景的人物照片
- 02-20PS如何调出唯美红绿色的果子美女图片
- 11-11学习树形文字效果的PS教程



