学习PS闪亮金色立体文字的教程
本教程介绍常见的金属立体字的制作方法。大致过程:先打上想要的文字,然后用图层样式做出大致的金属质感效果。再多复制几层做出立体面。最后修饰一些细节和明暗即可。最终效果

一、不废话了,首先我们打开Photoshop,建立一个800×400像素的文档。 新建图层,命名为”渐变背景”,选择渐变工具(G),选取合适的颜色,比如#161515和#71777b,然后从上到下拖一个线性渐变出来(由深到浅)。
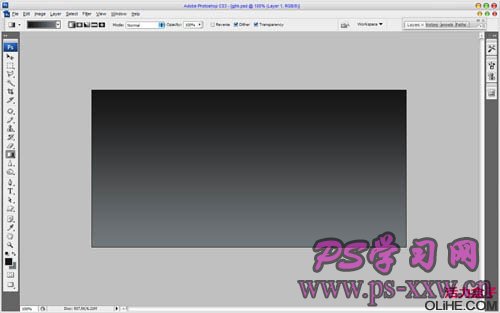
二、接下来我会给背景添加一个填充图案。 建立一个4×4像素的新文档,新建一个图层,然后取消背景的显示,这样我们得到一个透明图层。使用铅笔工具用1像素的笔刷如下图一样绘制出图案。然后选择编辑>定义图案将这个图案保存。
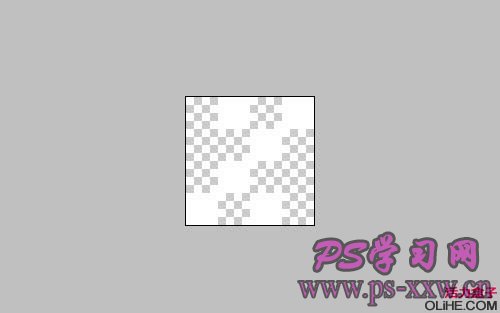
三、回到之前的文档,双击”渐变背景”图层,打开混合选项的面板。激活图案叠加,然后在对话框里将混合模式切换到叠加,,不透明度设为30%,图案选择刚刚建立的(如下图)。
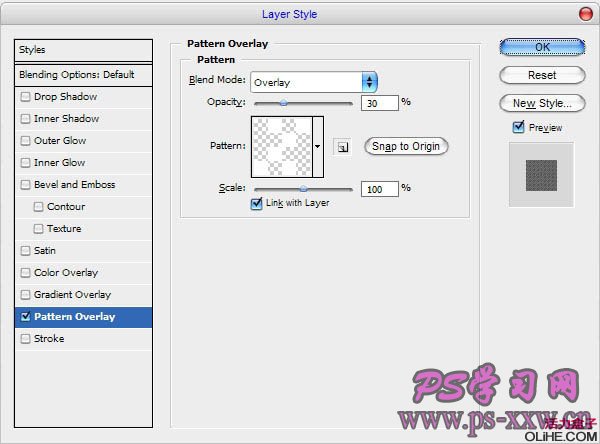
四、现在背景应该是这样的(下图)。

五、背景已经准备完毕。我们开始制作字体效果。选择文字工具(T),然后在画布中间的位置输入例如”Forever Gold”这样的文字。

六、在这个教程里我使用的字体是Cooper Std(这是商用字体,大家可以选择一个类似的免费字体来代替)。
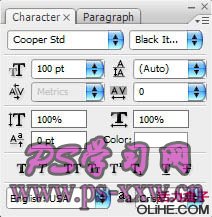
七、按Ctrl+J将文字图层复制到新层,然后隐藏原始图层(点击图层前面的眼睛将隐藏对应的图层)。然后给打开新图层的混合选项,激活内发光和渐变叠加选项,设置如下图。
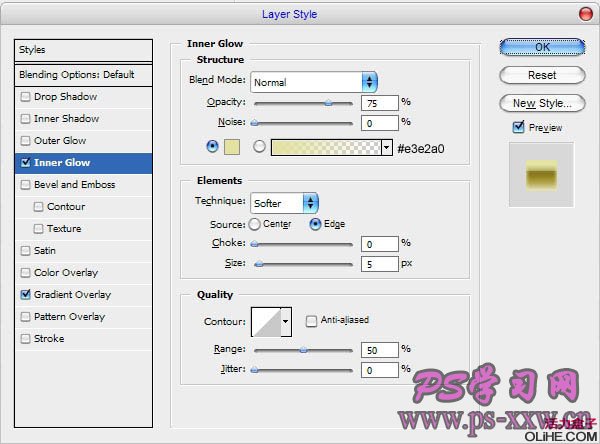
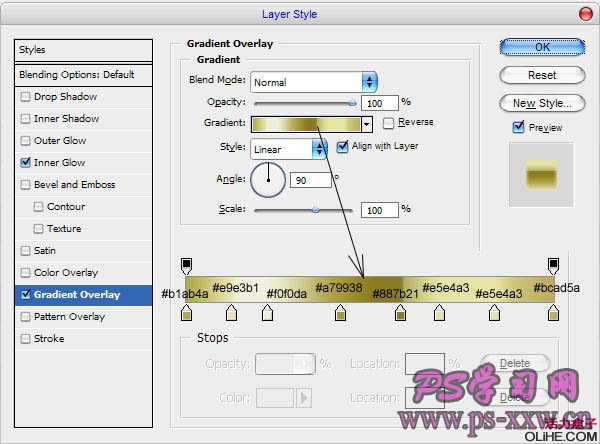

您可能感兴趣的文章
- 10-20PS镶有水晶钻石的漂亮文字
- 01-23PS制作超酷多层镜片效果的男生照片
- 01-09Photoshop制作个性立体文字
- 12-28调出暗调霞光树丛美女照片的PS教程
- 02-23PS图层样式调制高光金属文字
- 12-11PS调出梦幻青蓝色背景的夏季美女照片
- 03-24PS制作伸入云端的石材立体文字
- 12-22PS调出冷调蓝色花丛中的可爱美女照片
- 03-24Photoshop制作精美格纹3D立体字
- 10-07用PS快速把美女头像照片调成素描效果


阅读排行
推荐教程
- 12-08PS制作渐变色彩的紫色发光文字
- 03-09用PS制作出蛇皮文字效果
- 02-28调出唯美日出风景图片的PS教程
- 11-13PS制作喷在石头上的油漆文字
- 03-22PS帮房屋照片调出漂亮的蓝天白云
- 12-28调出暗调霞光树丛美女照片的PS教程
- 03-24Photoshop制作精美格纹3D立体字
- 02-20PS如何调出唯美红绿色的果子美女图片
- 11-03PS调出唯美橙紫色背景的人物照片
- 11-11学习树形文字效果的PS教程



