快速把模糊头像照片变清晰的PS教程
素材图片非常模糊,如果直接用锐化滤镜锐化,图片很容易变花;在锐化之前可以少量高斯模糊,去掉一些杂色,然后再用多种滤镜锐化,这样就可以得到清晰的轮廓;后期再修复一下轮廓边缘即可。最终效果

原图

一、打开素材图片,我们观察一下人物脸部区域,五官等都比较模糊。

二、按Ctrl + J 把背景图层复制一层,得到背景副本图层,如下图。

三、选择菜单:滤镜 > 模糊 > 高斯模糊,半径为0.5,然后确定。这一步比较重要,可以减少杂色,后面锐化的时候就不容易出现杂色。 再选择菜单:滤镜 > 锐化 > USM锐化,如下图。
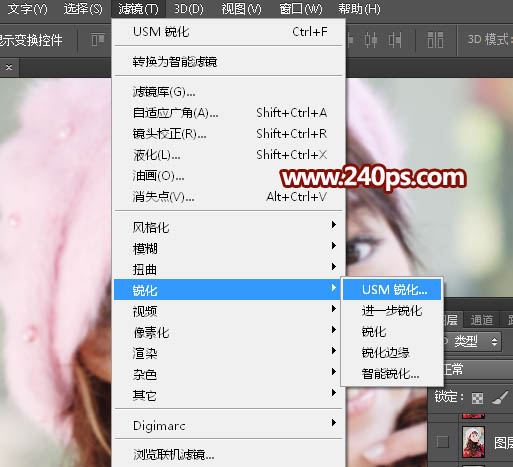
设置参数,半径为0.5,数量为66,如下图。
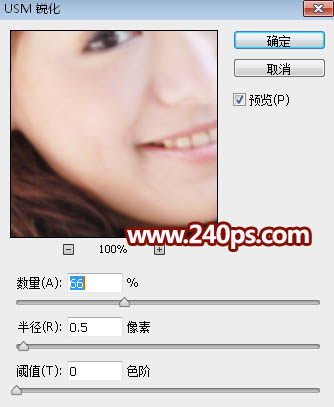
确定后得到下图所示的效果,感觉没什么变化。

四、按Ctrl + F键4次,执行同样的锐化四次,得到下图所示的效果,感觉图片变清晰了一点。

五、再选择菜单:滤镜 > 其它 > 自定,数值默认,确定后得到下图所示的效果。感觉清晰了很多。
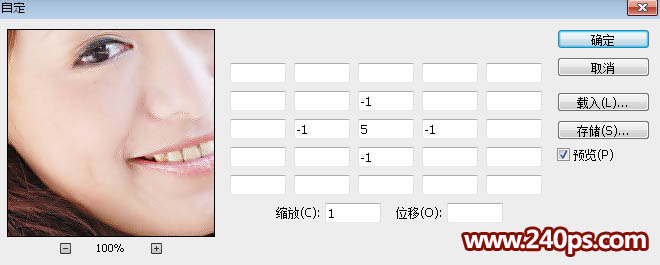

六、选择放大镜工具把脸部放到一倍,五官及轮廓边缘部分有很多杂色,我们还需要慢慢处理。

七、上面几步的锐化处理,我们得到了比较清晰的轮廓,只是多了一些杂色。 选择钢笔工具,在属性栏选择“路径”,如下图。

八、我们先来处理左眼,在路径面板新建一个路径,用钢笔工具沿着上双眼皮的暗部勾出一个闭合路径,如下图。这里轮廓比较清晰,勾路径并不费力。

九、按Ctrl + 回车把路径转为选区,如下图。
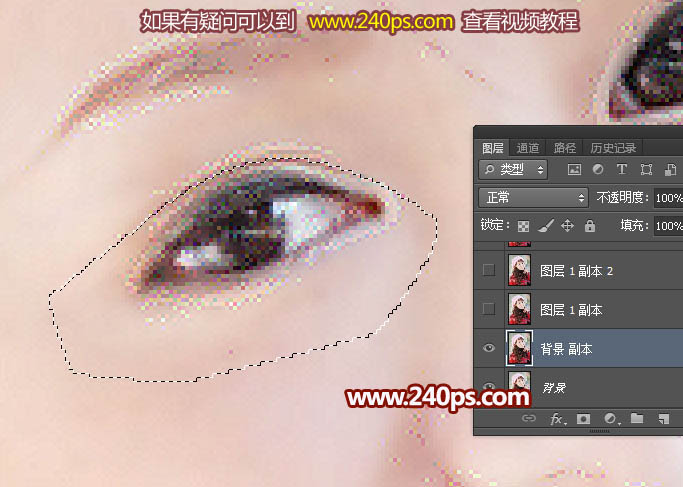
十、在工具箱选择涂抹工具,在属性栏把模式设置为“正常”,强度20%左眼,笔头大小设置为8像素左右。
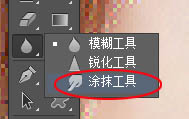
![]()
十一、我们先沿着选区的顶部慢慢涂抹,涂抹的区域如下图红色区域,涂抹方法沿着选区左右慢慢涂抹。

十二、这是涂抹后的效果,只涂抹选区边缘区域,其它区域暂时不用涂抹;涂好后不要取消选区。

您可能感兴趣的文章
- 10-20PS镶有水晶钻石的漂亮文字
- 01-23PS制作超酷多层镜片效果的男生照片
- 01-09Photoshop制作个性立体文字
- 12-28调出暗调霞光树丛美女照片的PS教程
- 02-23PS图层样式调制高光金属文字
- 12-11PS调出梦幻青蓝色背景的夏季美女照片
- 03-24PS制作伸入云端的石材立体文字
- 12-22PS调出冷调蓝色花丛中的可爱美女照片
- 03-24Photoshop制作精美格纹3D立体字
- 10-07用PS快速把美女头像照片调成素描效果


阅读排行
推荐教程
- 12-08PS制作渐变色彩的紫色发光文字
- 03-09用PS制作出蛇皮文字效果
- 02-28调出唯美日出风景图片的PS教程
- 11-13PS制作喷在石头上的油漆文字
- 03-22PS帮房屋照片调出漂亮的蓝天白云
- 12-28调出暗调霞光树丛美女照片的PS教程
- 03-24Photoshop制作精美格纹3D立体字
- 02-20PS如何调出唯美红绿色的果子美女图片
- 11-03PS调出唯美橙紫色背景的人物照片
- 11-11学习树形文字效果的PS教程



